윈도우에서 파이썬을 개발할 수 있는 환경을 구축해보자. VSCode를 이용해서 파이썬을 개발해도 좋지만 자바 개발을 위하 인텔리제이를 사용했던 개발자라면 파이참(PyCharm)을 설치해서 사용하는게 더 익숙하고 좋을 수 있다.
목차
파이썬 설치
우선 윈도우에 파이썬을 설치하자. 파이썬은 2.x 버전과 3.x 버전을 선택할 수 있다. 2.x 버전은 곧 사용되지 않을 예정이기 때문에 서스테이닝 이슈가 있는 레거시 코드를 관리해야하는 경우가 아니라면 3.x 버전으로 설치하자.
파이썬 설치 파일은 파이썬 홈페이지에서 받을 수 있다.
Welcome to Python.org
The official home of the Python Programming Language
www.python.org
홈페이지에 들어가면 상단의 Downloads 탭에서 윈도우 환경을 위한 설치 파일을 받을 수 있다.
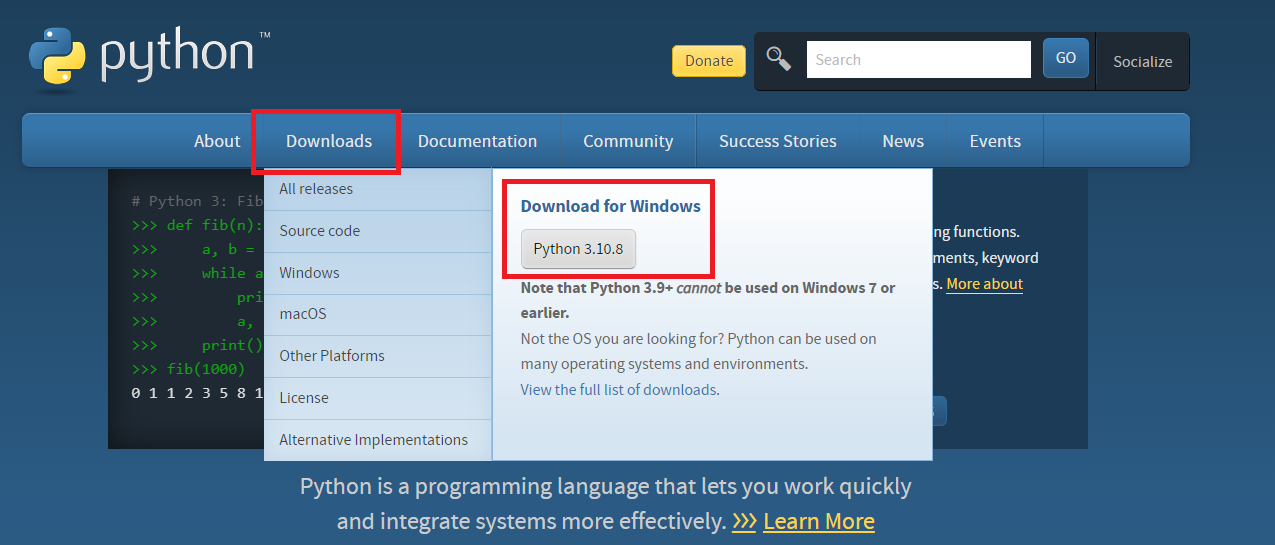
현재 최신 버전은 3.10.8이다. 만약 특정 버전의 파이썬 환경이 필요한 경우라면 'Download' 탭을 클릭하자.

파이썬 버전 별로 릴리즈 노트와 함께 설치 파일을 다운로드 할 수 있다.
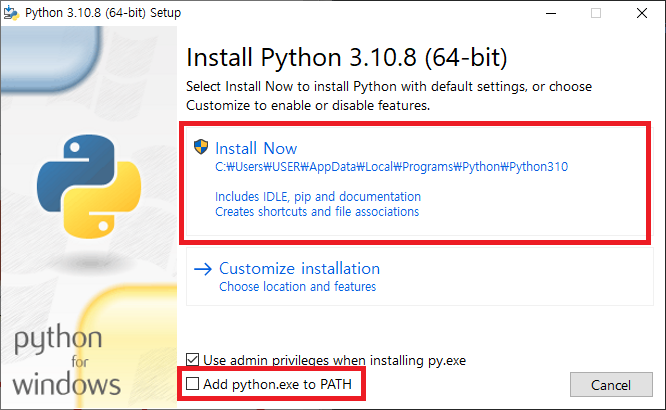
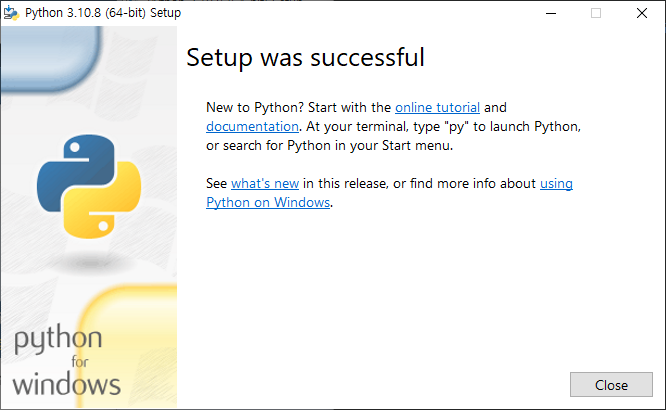
다운로드한 설치 파일을 실행해서 설치를 진행하면 된다. 이 때, 'Add python.exe to PATH'를 선택해주면 따로 환경변수 추가를 하지 않아도 파이썬 실행을 바로 할 수 있다.
파이참(PyCharm) 설치
파이참은 인텔리제이를 만드는 JetBrain에서 만드는 파이썬 용 IDE 소프트웨어다. 파이참은 구글 검색창에 '파이참 다운로드'를 검색하거나 JetBrains 홈페이지로 들어가서 파이참을 선택해 다운로드할 수 있다. 다음 링크를 클릭하자.
Download PyCharm: Python IDE for Professional Developers by JetBrains
Download the latest version of PyCharm for Windows, macOS or Linux.
www.jetbrains.com
파이참은 유료 버전인 Professional 버전과 무료 버전인 Community 버전이 제공된다. 유료로 구매해서 사용하면 좀 더 많은 기능들을 사용할 수 있다.
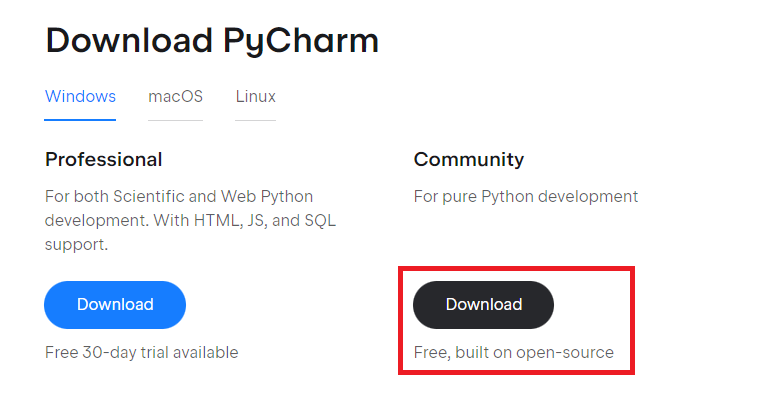
무료 버전도 간단한 파이썬 개발에는 무리가 없으므로 설치해도 좋다. 설치 파일을 다운로드해서 실행하면 파이참이 설치된다.
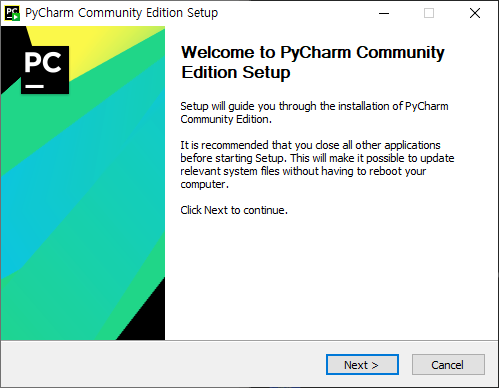
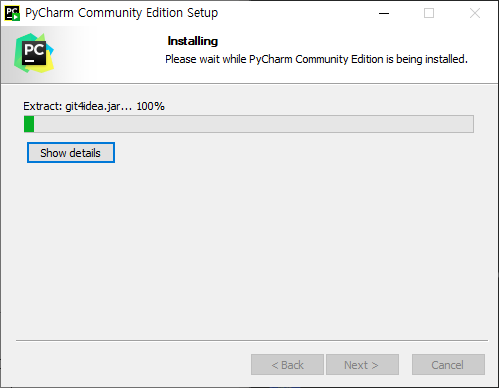
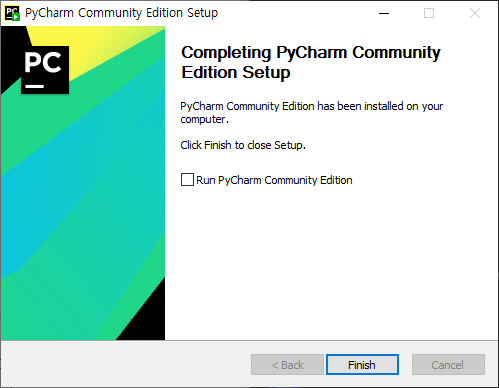
설치가 완료되면 아래 같은 아이콘이 생성된다.

아이콘을 실행하면 파이참이 실행된다.
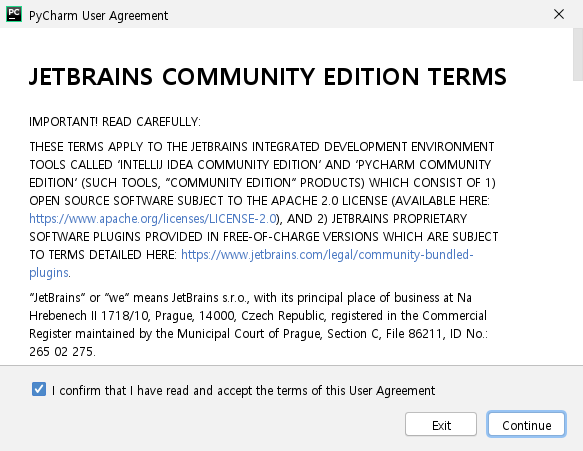
JetBrains의 라이선스를 확인하고 동의하면
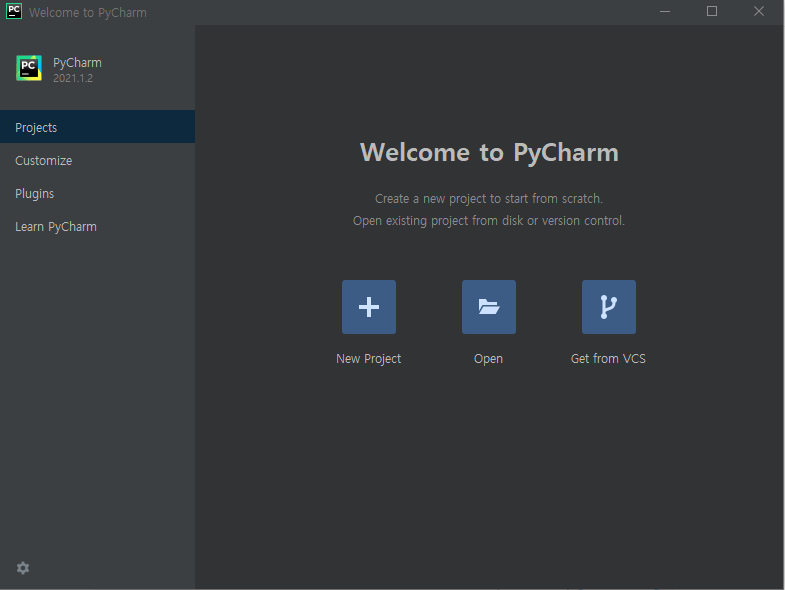
파이참을 실행할 수 있다.
파이참 예제 - Hello World
설치를 해봤으니 Hello World를 찍어보자. 우선 'New Project'를 선택해서 프로젝트를 만들어준다.
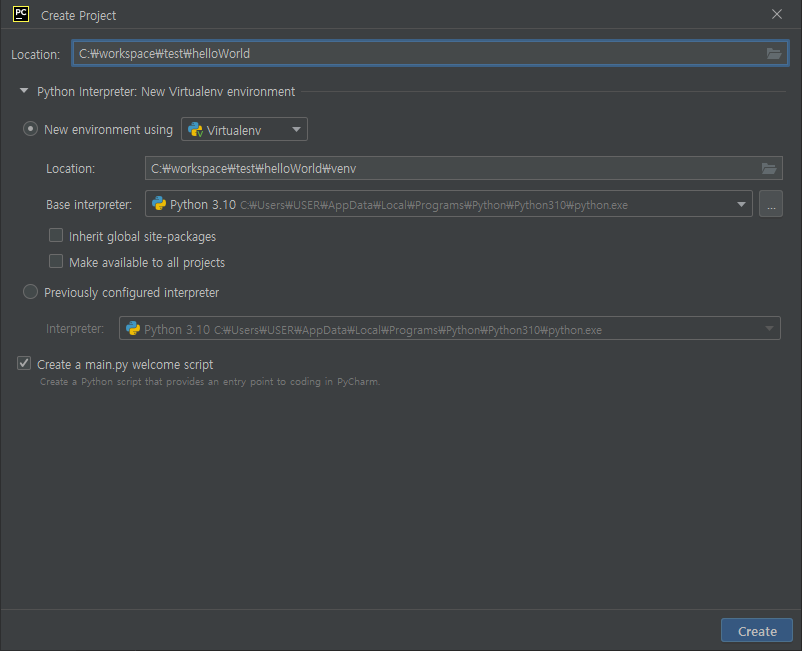
프로젝트가 생성될 경로와 파이썬 인터프리터 설정을 해주면 된다. 'Create'를 눌러 진행하면...

에러가 나는 경우가 있다. 가상환경을 만들지 못했다는 얘기인데, 일단 'Ok'를 눌러 진행하고 수동으로 가상환경을 만들어 주자. 터미널을 열어 프로젝트의 루트 디렉토리에서 다음을 실행해 준다.
python -m venv venv그러면 프로젝트가 생성되었던 루트 디렉토리 아래에 venv 디렉토리가 만들어지고 가상환경이 설정된다.

에디터 창의 상단에는 방금 만들어진 가상환경에 있는 인터프리터를 쓸 것인지를 묻는 안내가 친절하게 나온다. Use C:\workspace\test\pythonProject1\venv…. 어쩌구를 선택하자.
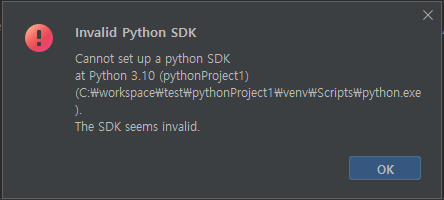
그러면 Invalid Python SDK라는 에러 메시지가 뜬다. OK를 누르고 파이참을 다시 실행해보자. 다시 실행하면 이런 문제는 없이 제대로 동작한다.
이제 Hello World를 찍는 프로그램을 작성해보자.
if __name__ == '__main__':
print('Hello, World')그리고 실행해보면

화면에 Hello World가 찍히는 것을 확인할 수 있다.



댓글