Visual Studio Code(이하 VSCode)는 Microsoft에서 오픈소스로 개발중인 에디터 소프트웨어다. Microsoft가 무료로 공개한 이래 점점 인기가 많아져 아마도 가장 많은 개발자들이 사용하고 있는 통합 개발환경이자 에디터가 아닐까 싶다.
개발 PC를 Windows 10으로 변경한 이후 새롭게 윈도우 기반으로 개발환경을 구축하고 있는데, 이 참에 VSCode를 설치해서 빡세게 사용해보자.
Visual Studio Code 다운로드
Visual Studio Code는 공식 홈페이지에서 다운로드 파일을 받을 수 있다. (링크 : Visual Studio Code 홈페이지)

'Download for Windows' 버튼을 누르면 현재 배포되어 있는 VSCode의 Stable 빌드 버전을 설치할 수 있는 exe 파일이 다운로드 된다.

파일이 다운로드되면서 'Getting Started' 페이지로 리다이렉트 된다. VSCode를 처음 사용하는 사람이라면 쭉 읽어보자.
Visual Studio Code 설치
다운로드한 파일을 실행하면 VSCode를 설치할 수 있다. 가장 먼저 Visual Studio Code 사용에 대한 라이선스 계약을 읽어보고 동의하면 '동의합니다(A)'를 선택한 후 다음을 눌러 진행하자.

VSCode가 설치될 경로를 지정한다. 'C:\Users\USER\AppData\Local\Programs\Microsoft VS Code'가 기본으로 설정된다. VSCode를 설치하기 위해서 최소 325.7MB의 여유공간이 필요하다.

여러가지 바로가기를 만들 것인지 설정한다. 필요한 설정을 선택해서 진행하면 된다. 'PATH에 추가(다시 시작한 후 사용가능)' 항목은 왠만하면 선택해주는게 좋다. PATH 변수에 경로를 설정해주면 터미널이나 PowerShell 등에서 특정 파일을 에디팅할 때 바로 VSCode를 실행해서 편집할 수 있다.


마지막으로 선택한 설정들을 확인한 다음 '설치(I)'를 눌러 진행한다.

그러면 설치가 빠르게 진행된다.


이제 Visual Studio Code를 실행하면 다음과 같은 화면을 보게 된다. 적당한 테마를 선택해준다.
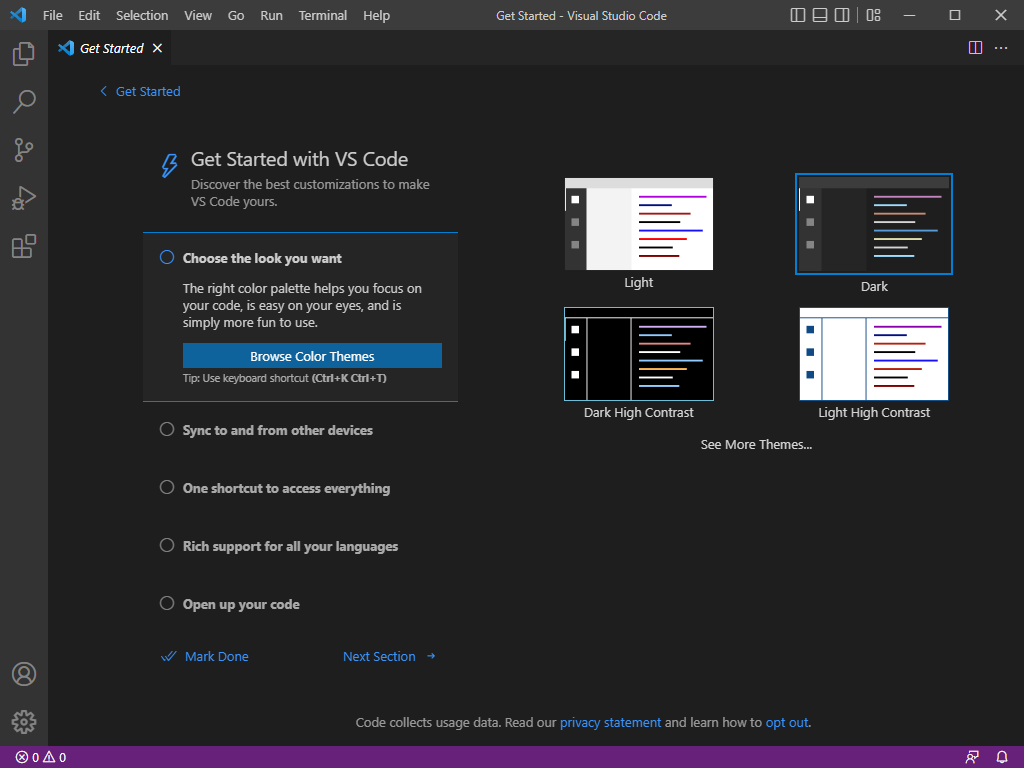
Visual Studio Code 한국어로 설정 변경
VSCode를 처음 설치하면 인터페이스가 영어로 되어 있다. [Ctrl] + [Shfit] + [P] 키를 누르고, 'Configure Display Language'를 입력하고 나오는 메뉴를 선택한다.

선택할 수 있는 언어 리스트가 나온다. '한국어'를 선택하면 한국어 설치가 진행된다.
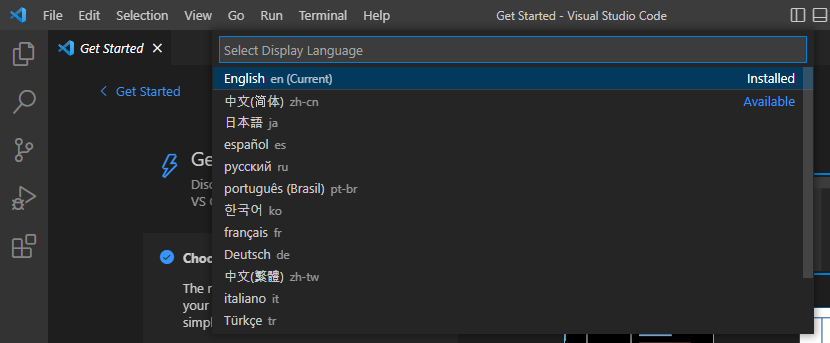
언어 설정 변경을 재시작을 필요로 한다. 시스템 재시작까지는 필요없고, VSCode만 재시작하면 된다.
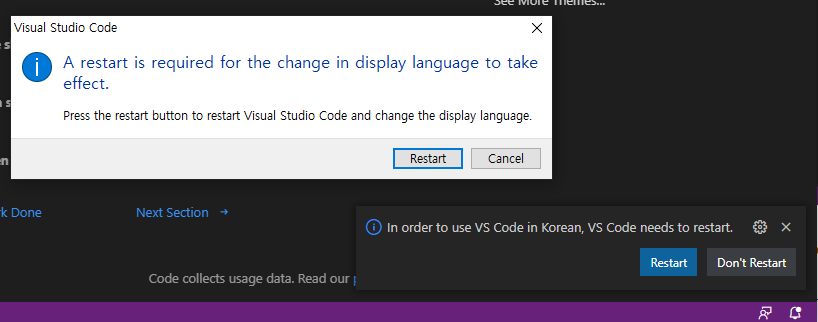
이제 VSCode가 한글로 나온다.

Visual Studio Code 실행하기
VSCode를 실행하려면 윈도우에서 VSCode 아이콘을 실행하면된다. 혹은 [Window] + Q, [Window] + S 키를 눌러 'Visual Studio Code'를 검색해 실행하면 된다.
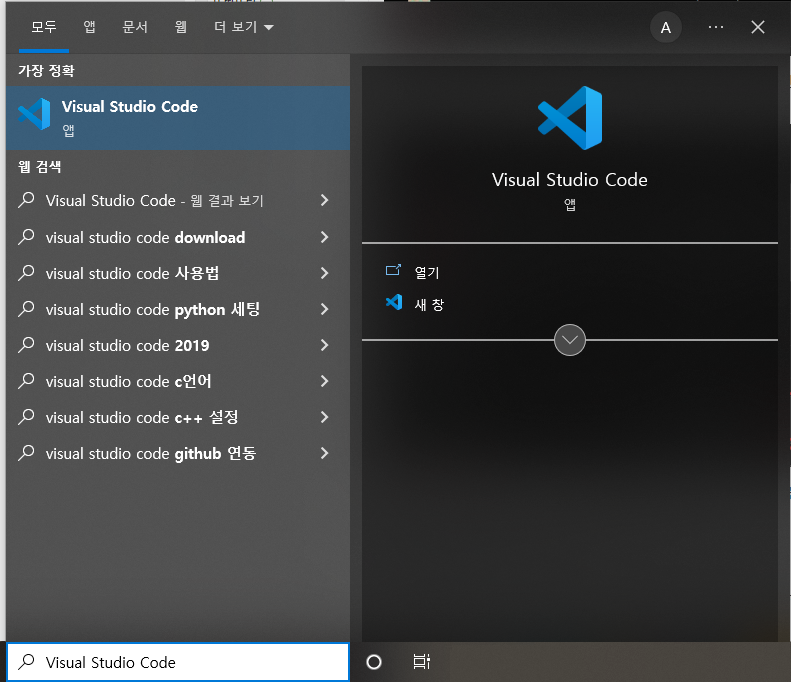
만약 설치할 때 PATH 환경변수에 VSCode 설치 경로를 추가하겠다고 선택했다면, cmd나 PowerShell에서 'code' 명령을 실행해 특정 파일을 VSCode로 편집할 수 있다.
> code memo.md이제 VSCode를 편하게 사용하면 된다.




댓글