맥북이나 아이맥 등 macOS 운영체제에 파이썬 개발환경을 설치해보자. macOS에는 파이썬 2.x 버전이 기본적으로 설치되어 있다. 맥에 설치되어 있는 파이썬 버전을 확인하려면 터미널을 열고 다음 명령을 실행해보면 된다.
python -v확인해보니 현재 맥북에는 2.7.16 버전이 설치되어 있다. 만약 파이썬 2.x 버전을 사용하고자한다면 그대로 쓰면된다. 하지만 파이썬 3를 사용하려면 별도로 파이썬 3.x 버전을 설치해야한다.
참고로 파이썬 2.7 버전의 사용은 피하는 것을 권장하고 있다. macOS에서 파이썬 2.7 버전을 사용하면 다음 경고 메시지를 볼 수 있다.
WARNING: Python 2.7 is not recommended.
This version is included in macOS for compatibility with legacy software.
Future versions of macOS will not include Python 2.7.
Instead, it is recommended that you transition to using 'python3' from within Terminal.지금은 기존 소프트웨어의 하위호환을 위해서 파이썬 2.7을 제공하고 있지만 지속적으로 2.7 버전의 사용은 권장하지 않는다고 한다. 추후 macOS에서도 파이썬 2.7을 기본포함하지 않을 예정이므로 파이썬3의 사용을 권장한다는 내용이다. 왠만하면 파이썬 3를 쓰도록 하자.
파이썬3 설치
파이썬 홈페이지에 접속해서 파이썬 3.x 설치 파일을 다운로드하자. 파이썬 홈페이지 주소는 https://www.python.org 다.
Welcome to Python.org
The official home of the Python Programming Language
www.python.org
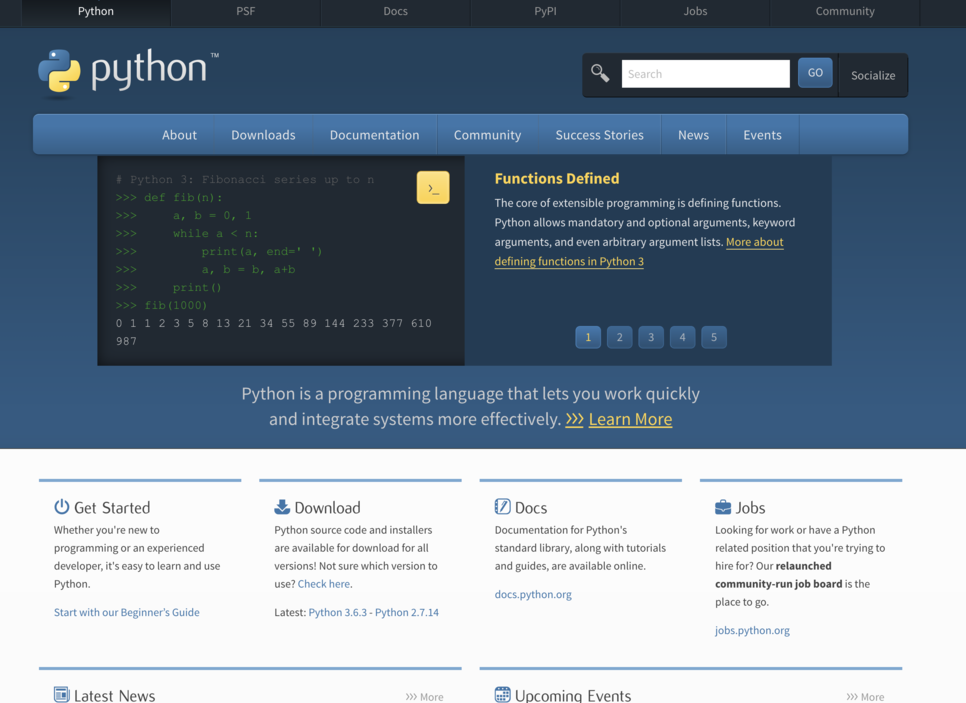
파이썬 홈페이지에서 파이썬과 관련된 최신 소식들을 확인해볼 수 있다. 홈페이지의 탭 메뉴 중 'Downloads'에 마우스 커서를 가져가면 하위 메뉴를 볼 수 있다.

현재 릴리즈되어 있는 최신 버전의 파이썬 설치 파일을 다운로드하자. [Python 3.8.0] 버전처럼 버전 정보가 쓰여있는 버튼을 클릭하면 다운로드된다.
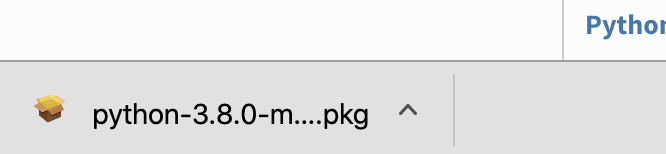
크롬 웹 브라우저의 경우 하단에 이런식으로 다운로드된 파일 정보가 나온다. 클릭하면 다운로드가 완료된 후 실행된다. 설치 파일을 실행하자.
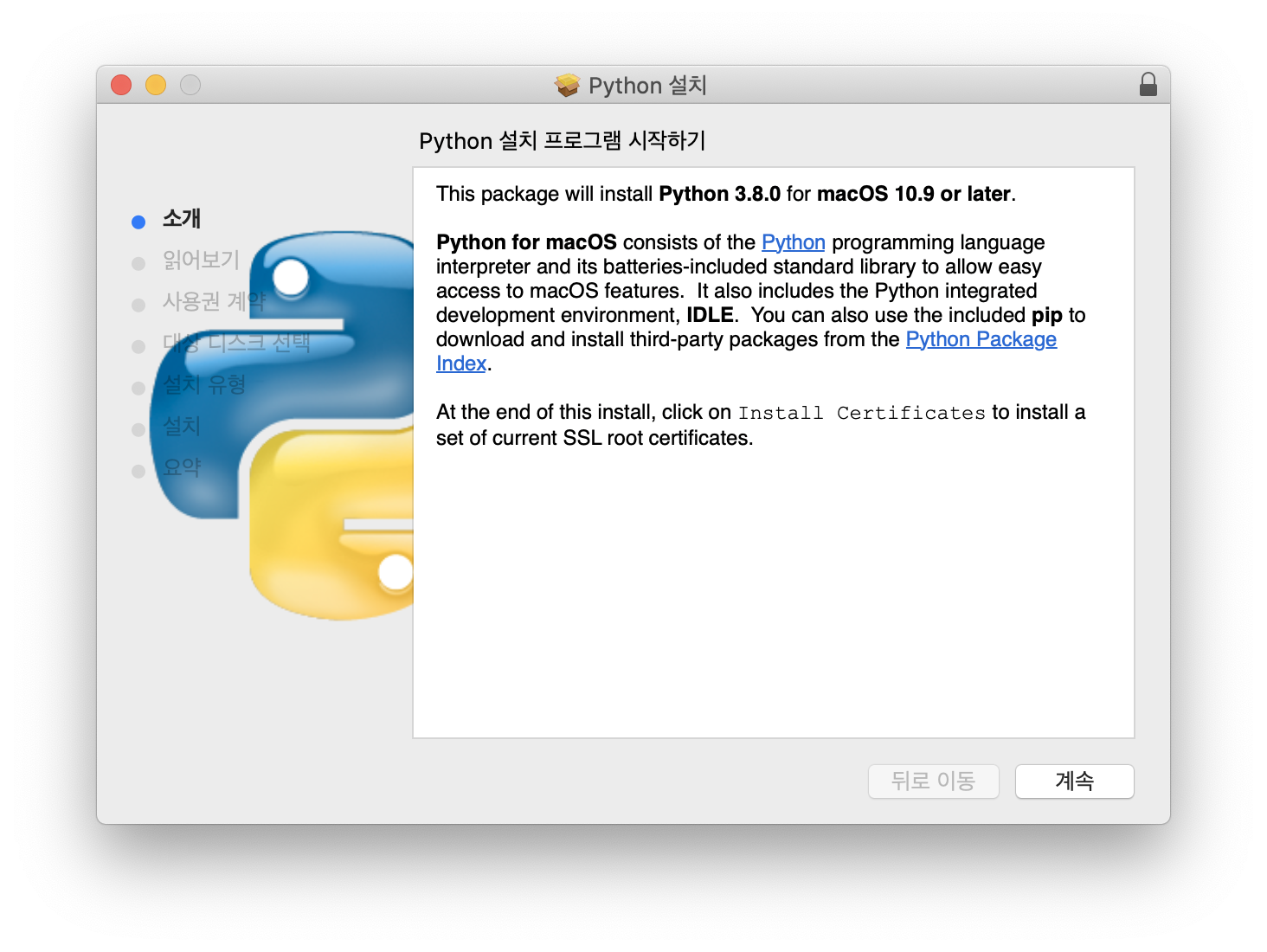
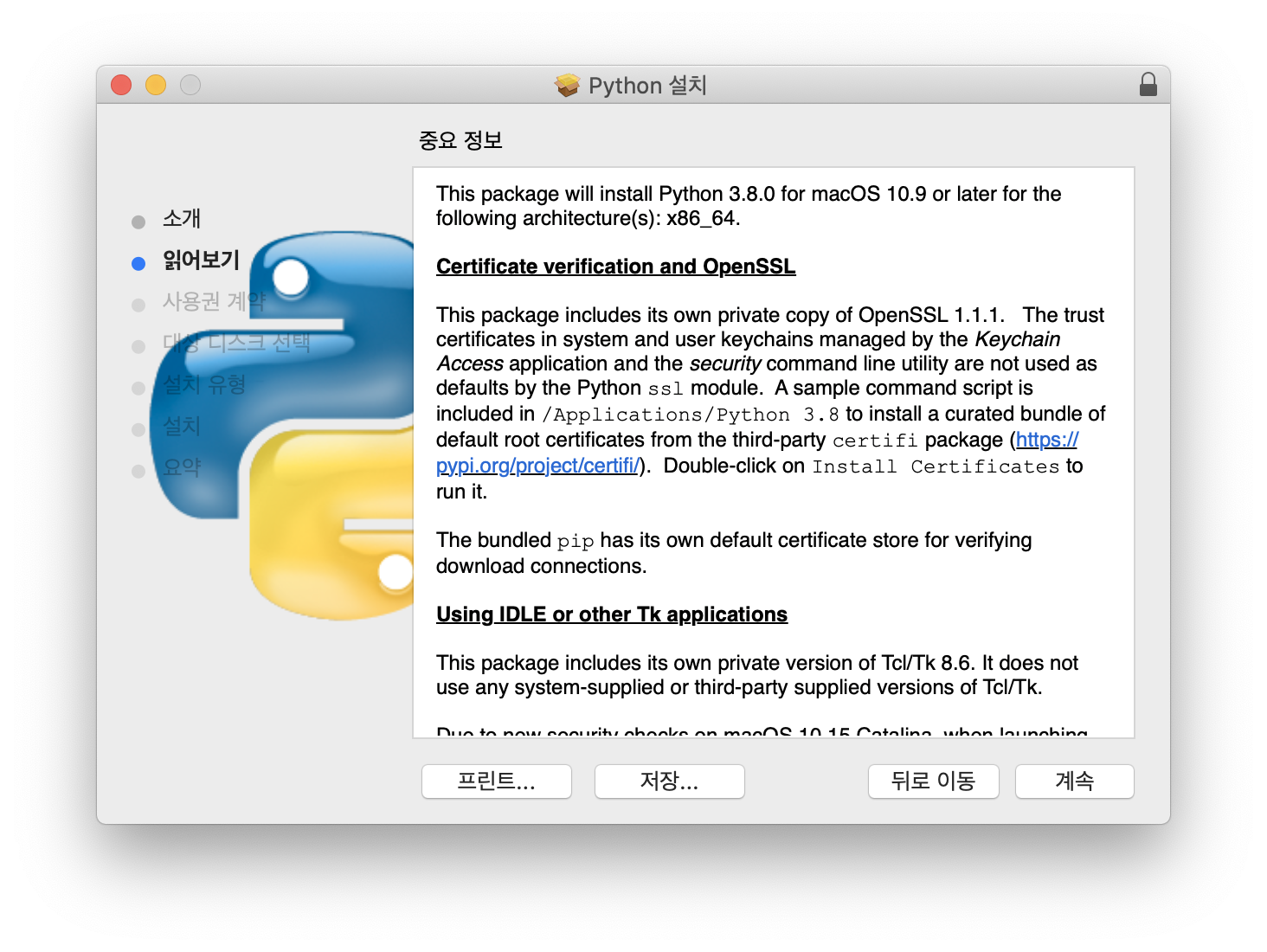
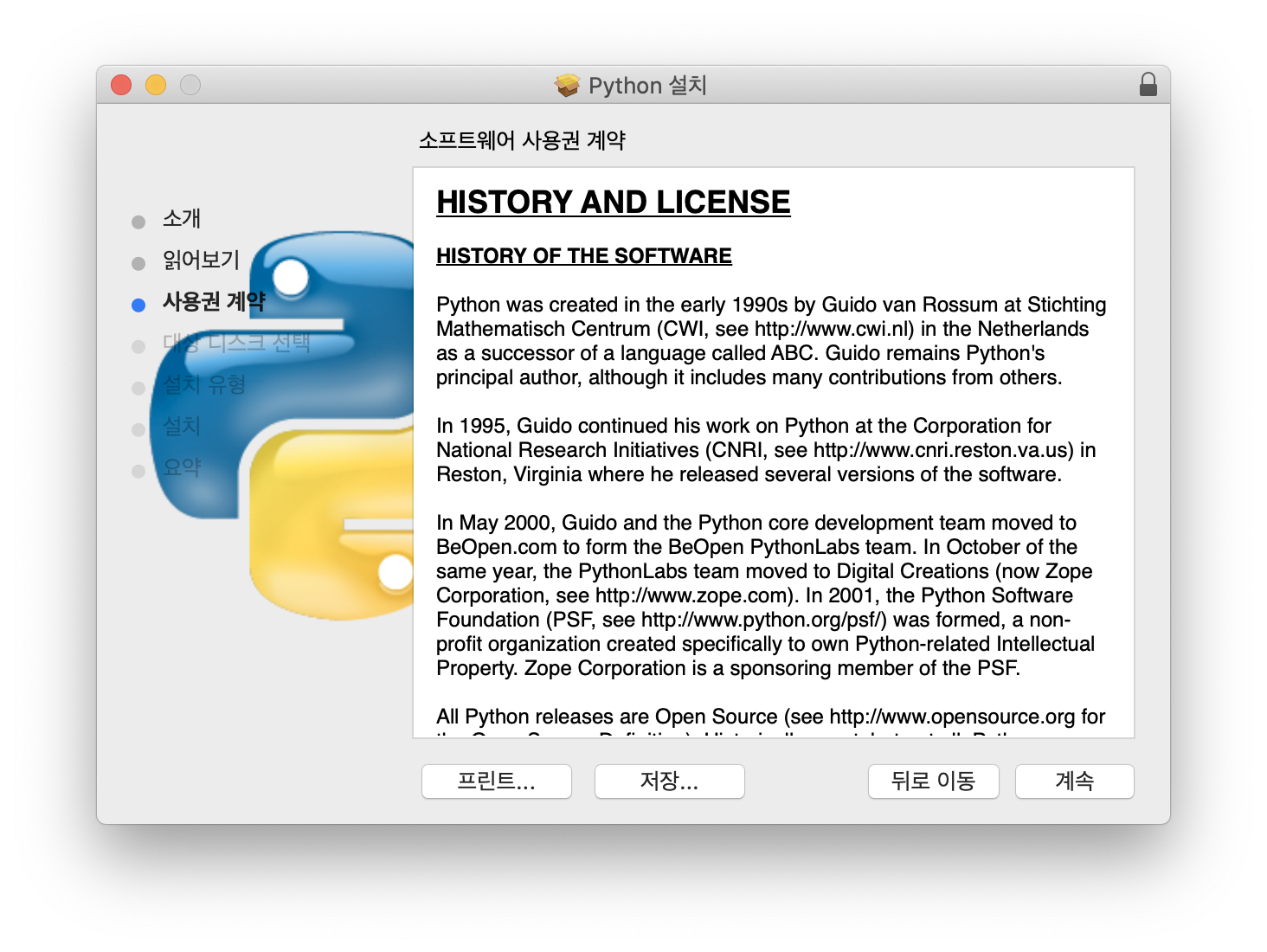
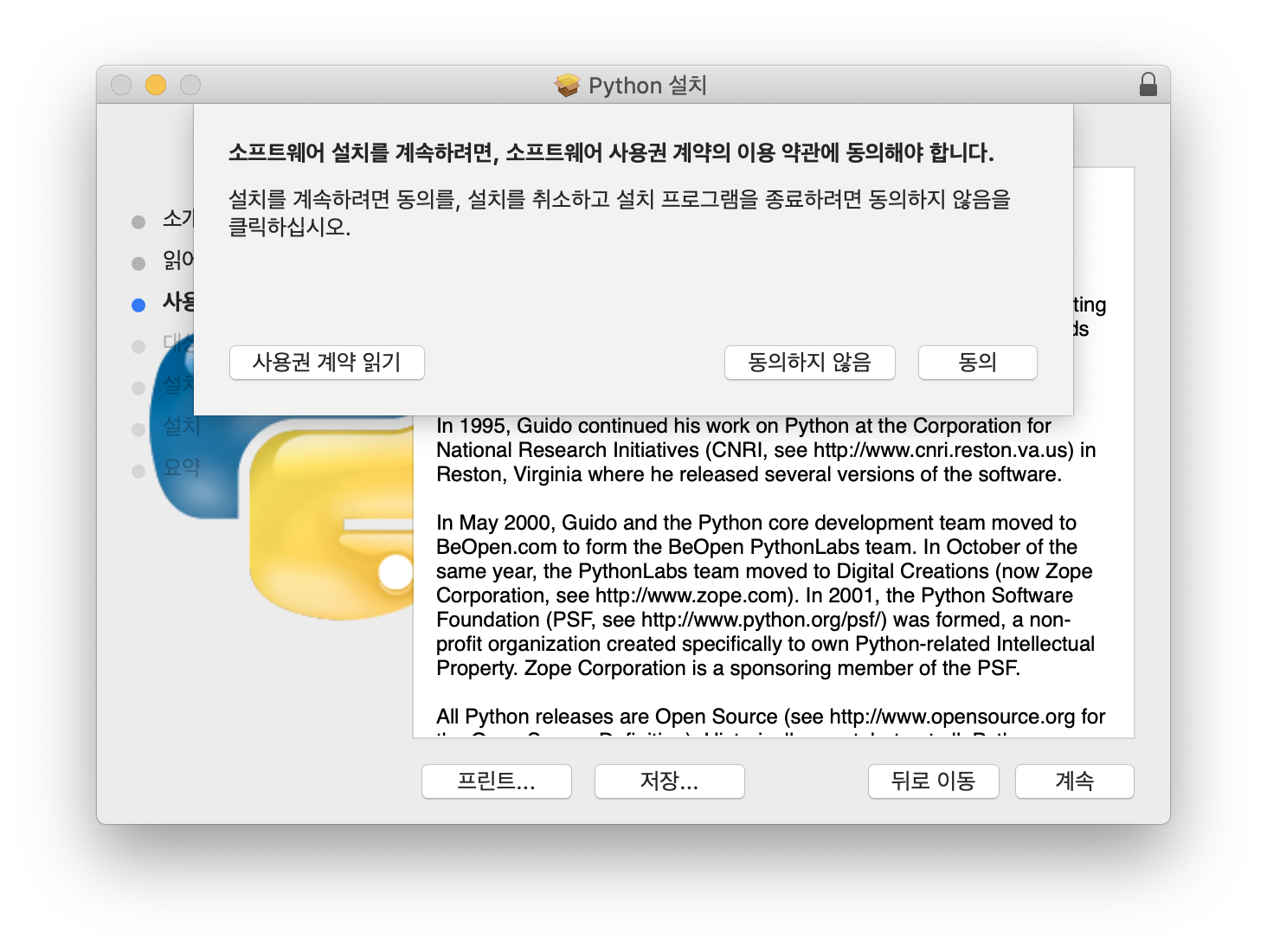
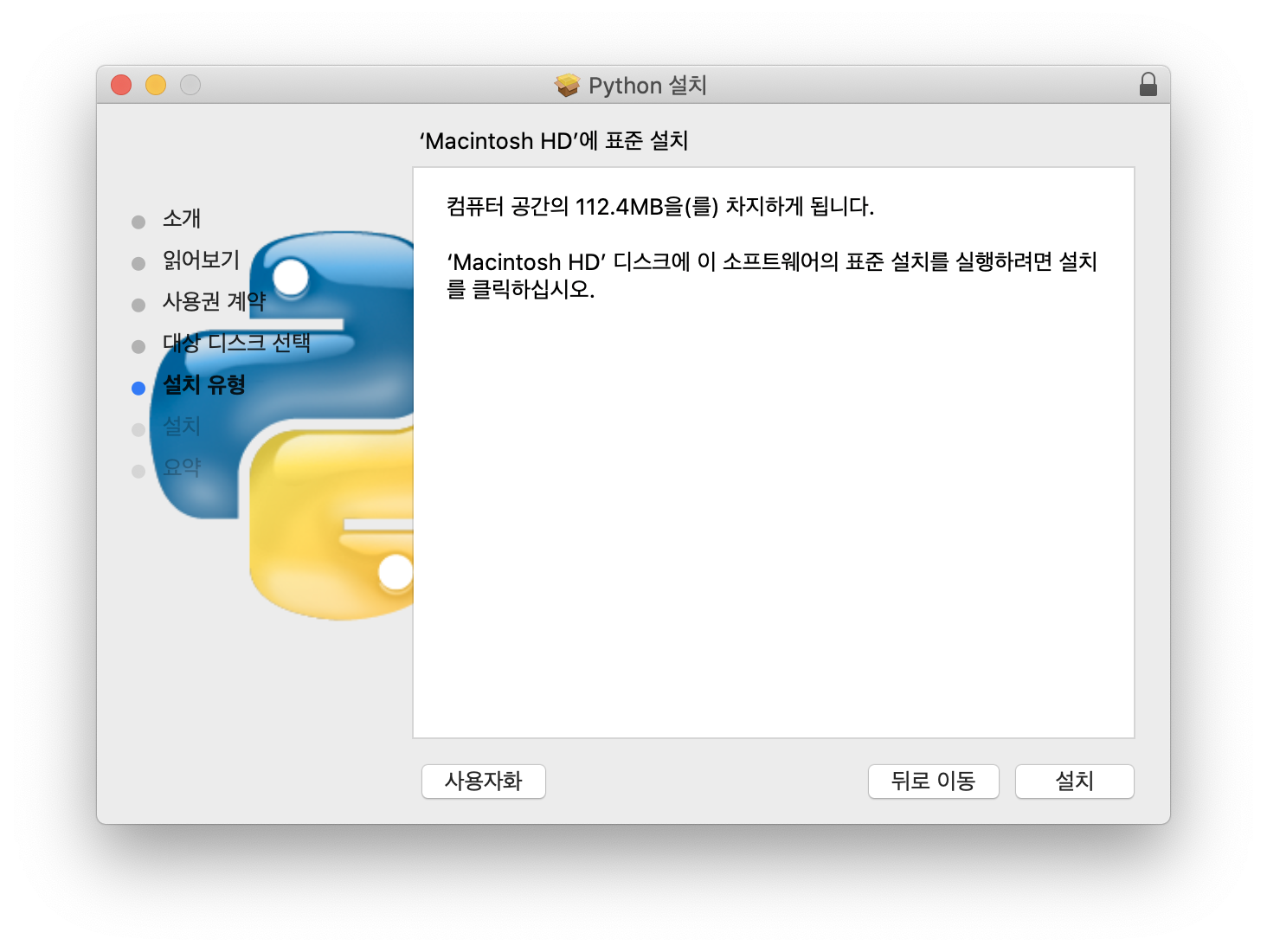
파이썬 설치에 필요한 라이센스 정보를 읽고 동의한다. [설치] 버튼을 누르면 설치 과정이 진행된다.
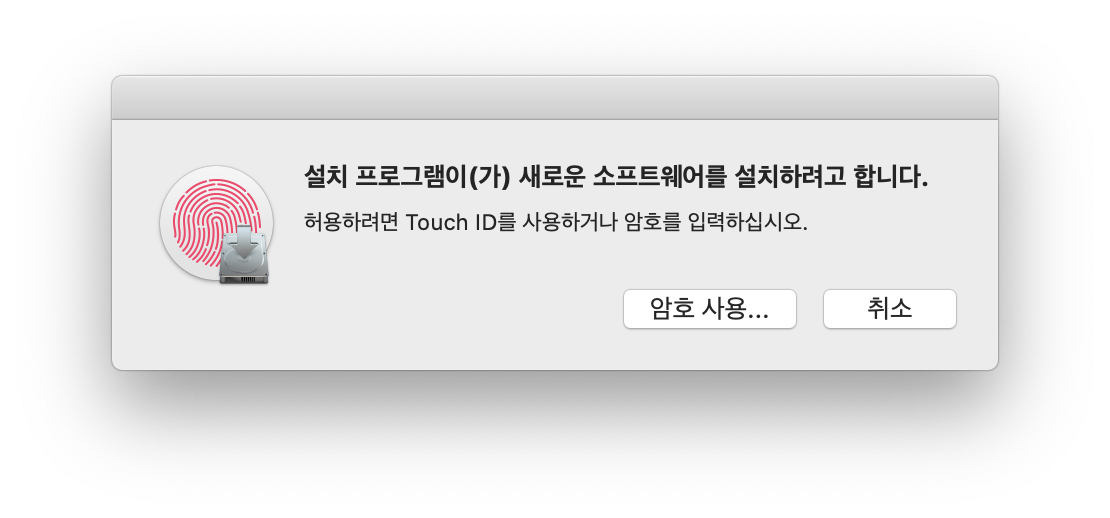
인감도장을 찍고!!! 진행한다.
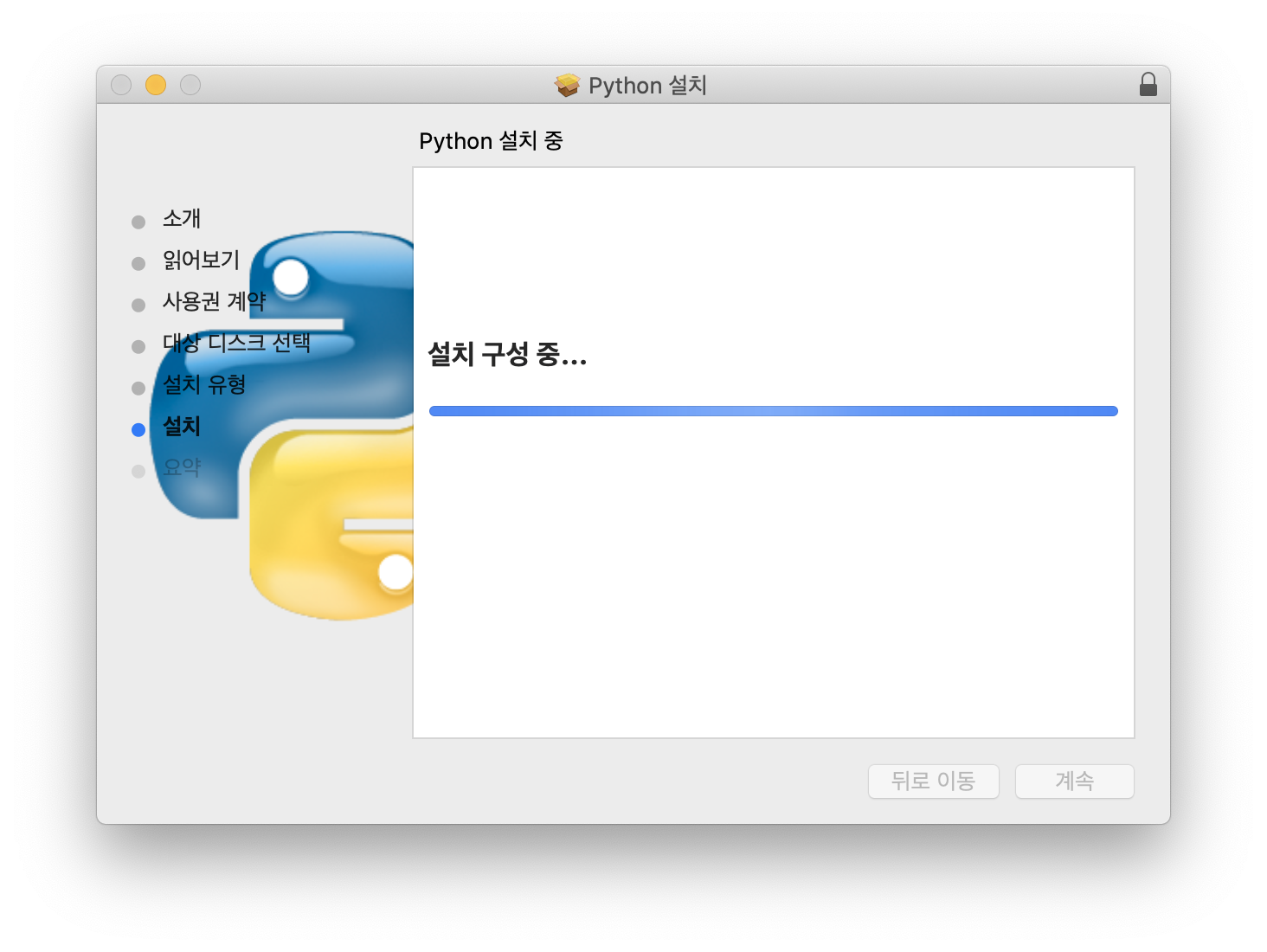
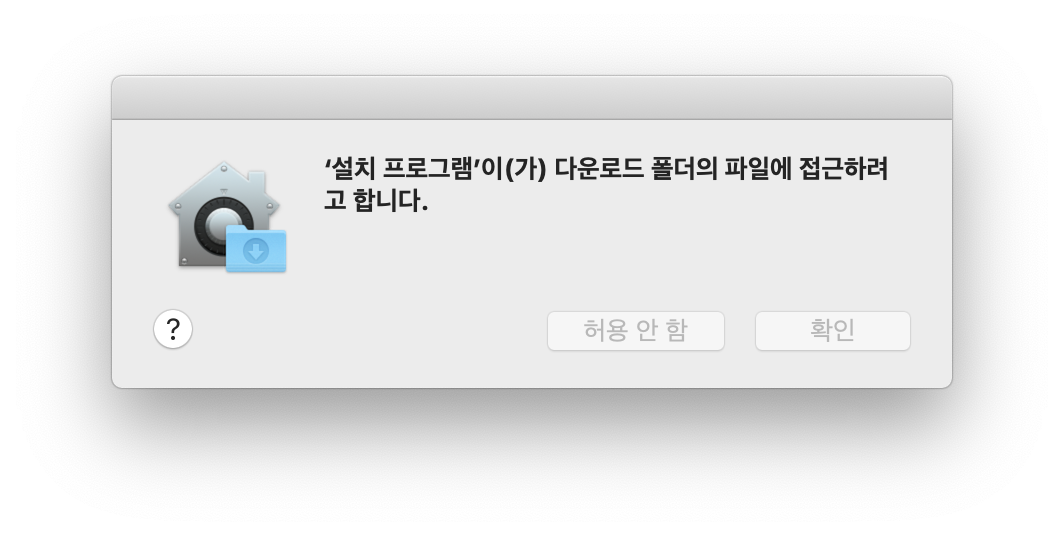
권한도 허용해주면 빠르게 설치가 진행된다.
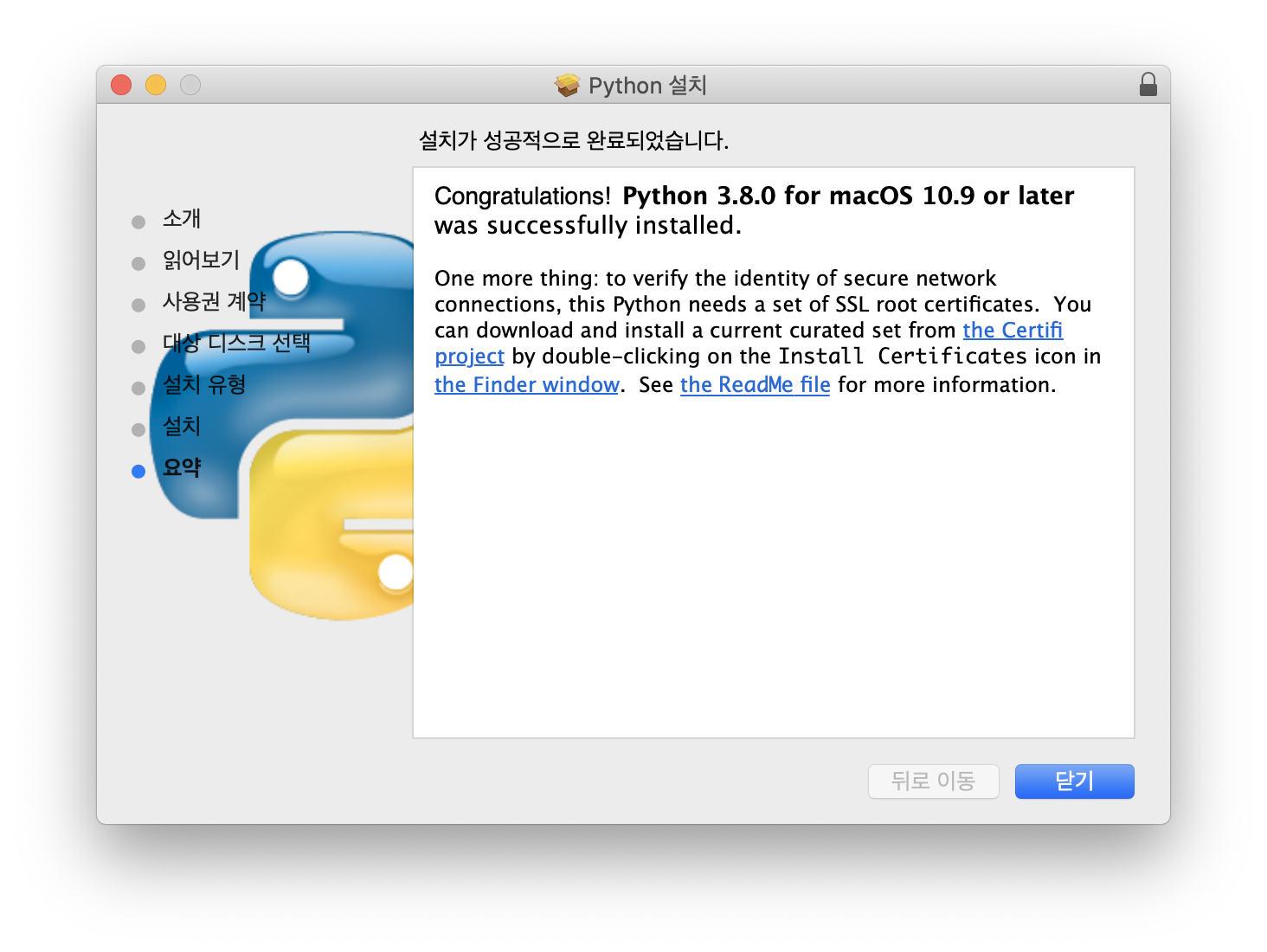
파이썬 설치가 완료되었다.
$ python3 -V
Python 3.8.0'python3' 명령을 이용하면 파이썬3 인터프리터를 실행할 수 있다. -V 옵션으로 설치된 파이썬3 버전을 확인해본다.
파이참(PyCharm) 설치
여기까지 설치해도 파이썬 개발을 하는데에는 문제가 없다. 파이썬3 인터프리터와 에디터 프로그램을 이용해서도 개발을 할 수 있다. 하지만 파이썬 전용 통합개발환경(IDE)인 파이참을 설치해서 개발하면 좀 더 편하게 개발을 진행할 수 있다.
파이참(PyCharm)은 인텔리J와 코틀린을 만든 제트브레인(JetBrain)에서 만든 파이썬용 통합 개발환경이다. 써보면 알겠지만 인텔리J와 매우 유사한 인터페이스를 가지고 있다. 마치 이클립스 기반의 개발툴들이 비슷한 모양을 가지고 있는 것과 같다. 회사에서 인텔리J를 사용하고 있는터라 익숙한 파이참을 파이썬 개발용으로 사용하게 되었다.
파이참 설치 파일을 다운로드하기 위해 파이참 홈페이지 (https://www.jetbrains.com/pycharm/) 로 접속한다. 스크린샷이 이전에 찍어둔 것이라 최신 버전과 안 맞을 수 있지만 크게 다르지는 않을꺼다.
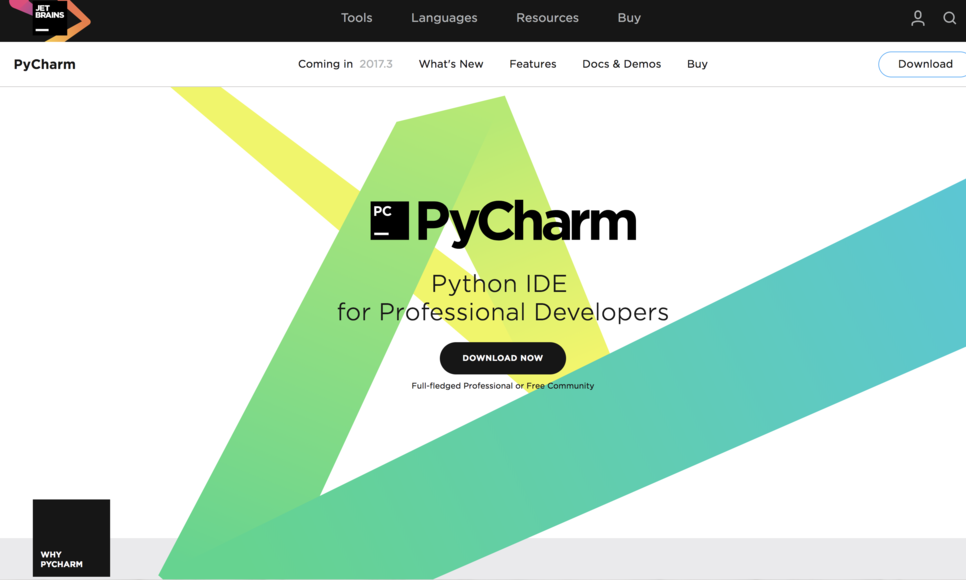
파이참 홈페이지로 가서 [Download Now] 버튼을 눌러 파이참 설치 파일을 다운로드한다.

파이참은 제트브레인의 다른 개발툴처럼 유료버전인 'Professional' 버전과 무료버전인 'Community' 버전이 있다. 실무에 사용할 정도의 파워풀한 기능들이 필요하다면 돈을 주고 Professional 버전 구입을 추천하지만 간단한 스터디 용이라면 Community 버전으로 충분하다. 상업적으로 이요할 경우에 문제가 생길 수 있으므로 라이센스를 잘 살펴보기 바란다.
Community 버전을 다운로드하자.
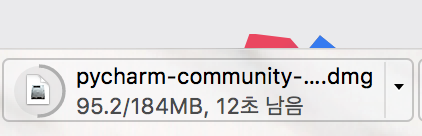

파이참 설치 파일을 다운로드하고 실행하자.

PyCharm을 오른쪽으로 드래그해서 애플리케이션 등록을 하자.
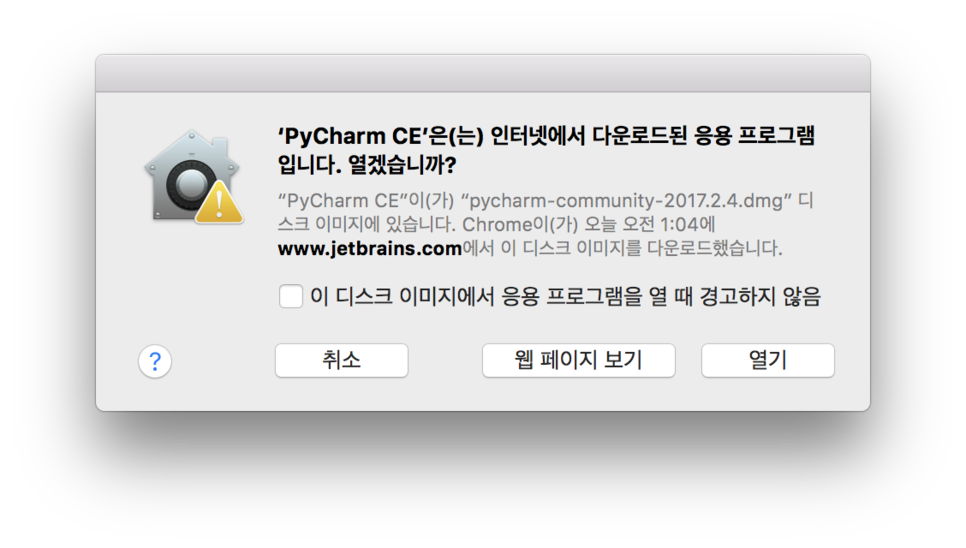
[열기] 버튼을 눌러서 진행한다. 앱스토어를 통해서 다운로드한 파일이 아니기 때문에 확인을 다시해준다.

기존에 사용중이던 파이참 프로젝트가 있다면 불러와서 사용할 수 있다. 파이참을 처음 설치하는 경우에는 'Do not import settings'를 선택해서 초기화하고 진행하면된다.

파이참이 로드된다.
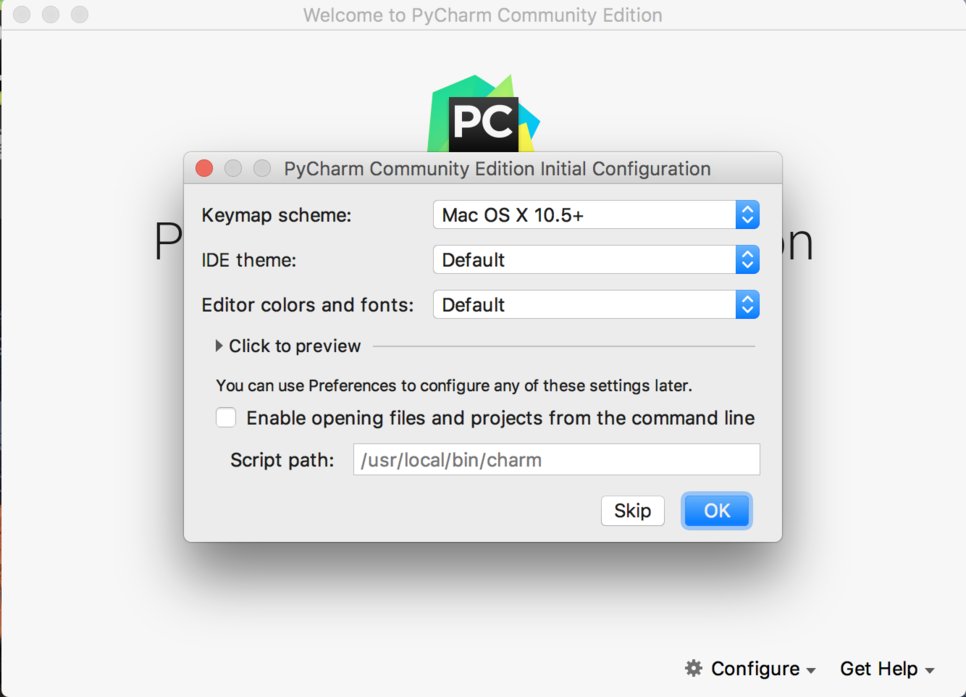
파이참 설정들을 조절할 수 있다. 나중에 바꿔도 되니까 OK 버전을 눌러서 진행한다.
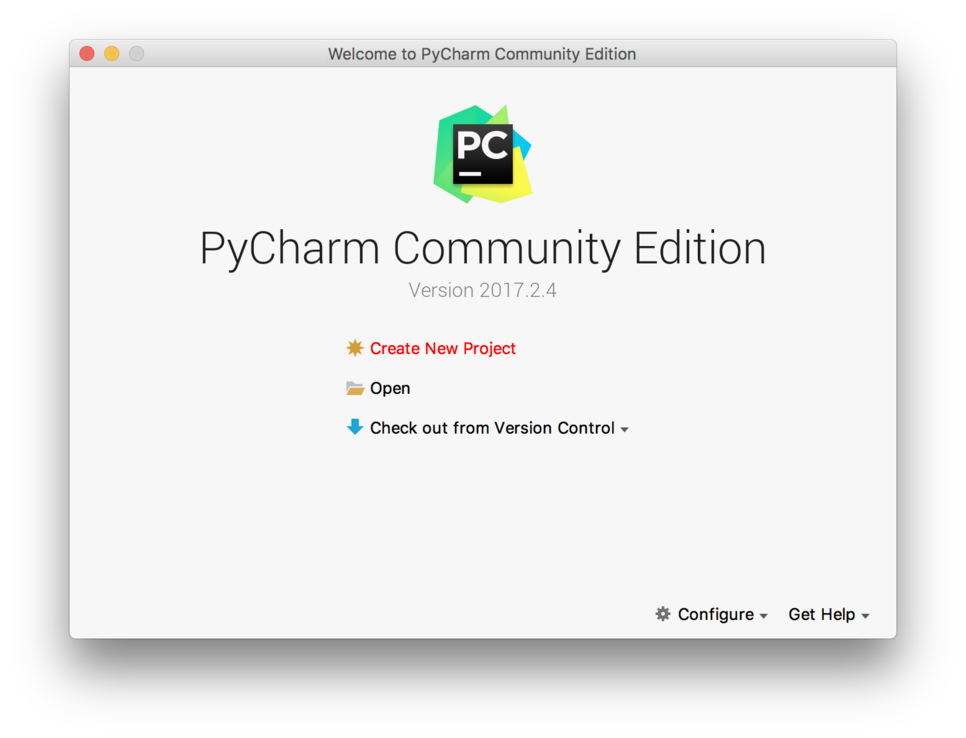
파이참의 초기 실행화면이 떴다. 이제 파이참이 설치되었고, 파이참을 통해서 파이썬 프로그램을 개발할 수 있다.
Hello World 찍어보기
설치한 파이참으로 간단한 프로그램을 작성해보자. "Hello World" 프로그램을 파이참으로 작성하고 실행해보자.
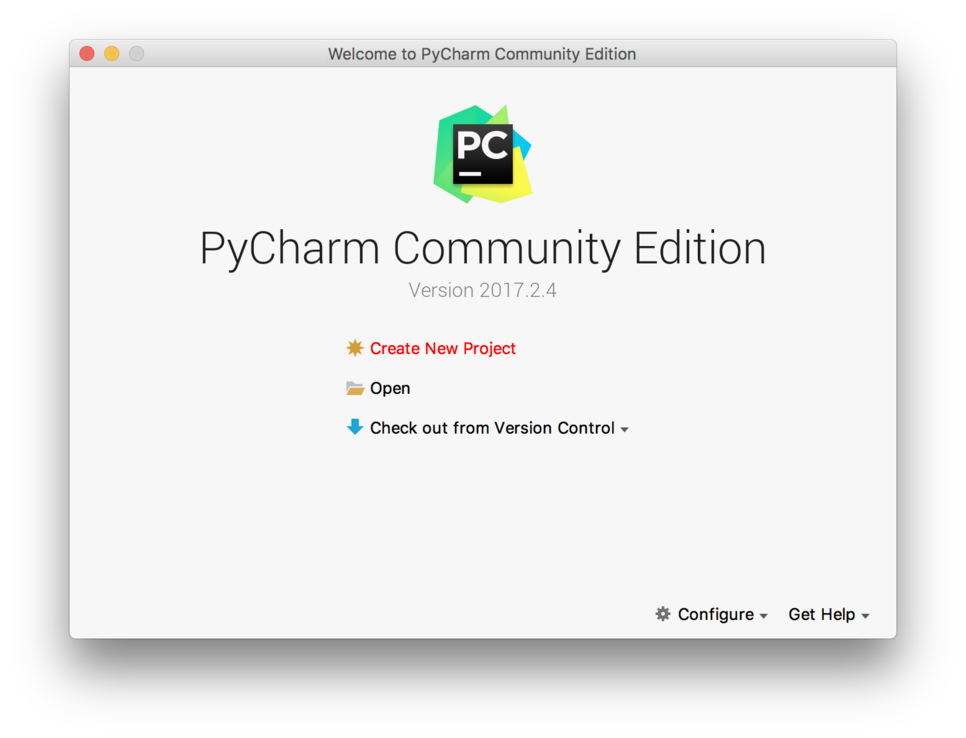
"Create New Project" 버튼을 눌러서 프로젝트를 새로 만든다.
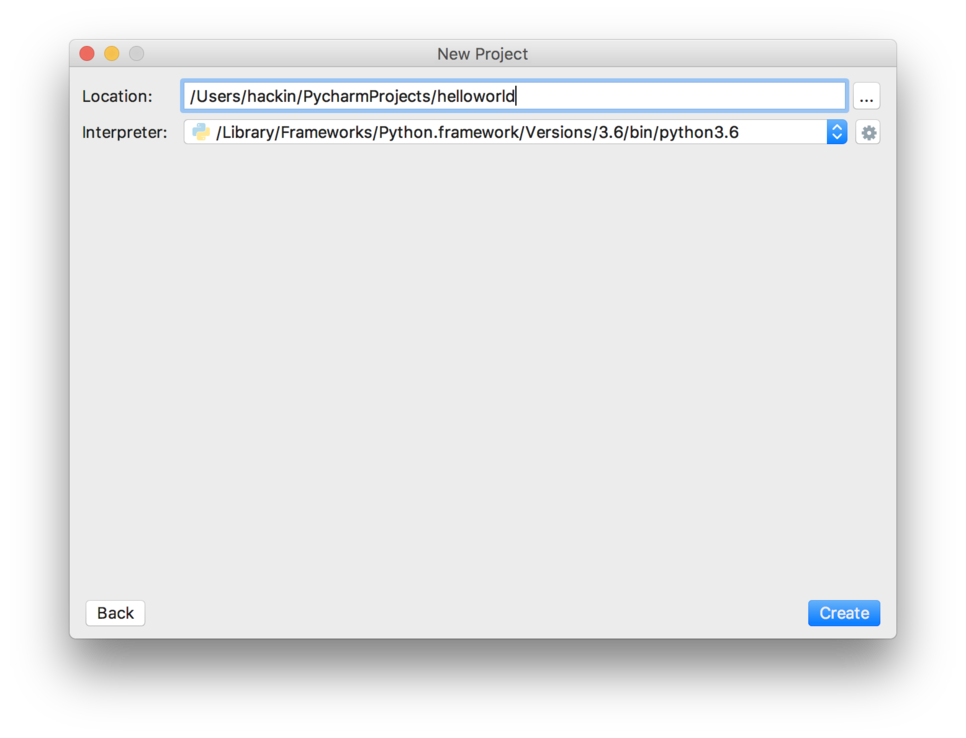
프로젝트가 저장될 디렉토리를 설정하고, 프로젝트에서 사용할 파이썬 인터프리터 경로를 지정해준다. 여러 버전의 파이썬이 같이 설치되어 있을 경우 프로젝트에서 사용할 인터프리터의 경로를 정확하게 설정해줘야한다. 아까 설치했던 파이썬3 경로를 지정해주면된다.
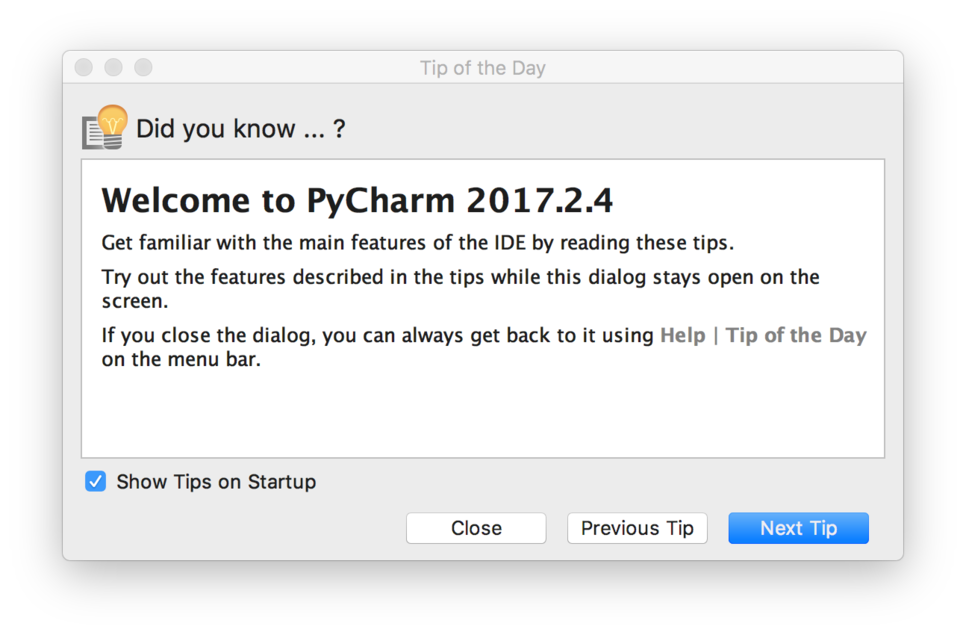
제트브레인의 개발툴들은 처음 시작했을 때 이런식으로 툴에 대한 소개와 팁들을 알려준다. 짧으니까 하나하나 읽어보면 조금은 도움이 될 수도 있다.

파이참의 개발 화면이다.

새로운 파일을 만들어보자. 왼쪽 프로젝트 창에서 프로젝트에 우클릭을 하고, [New] - [Python File]을 클릭해서 새로운 파이썬 스크립트 파일을 생성해준다.

새로 생성돌 파일의 이름을 입력해준다. "helloworld.py"를 입력하자.
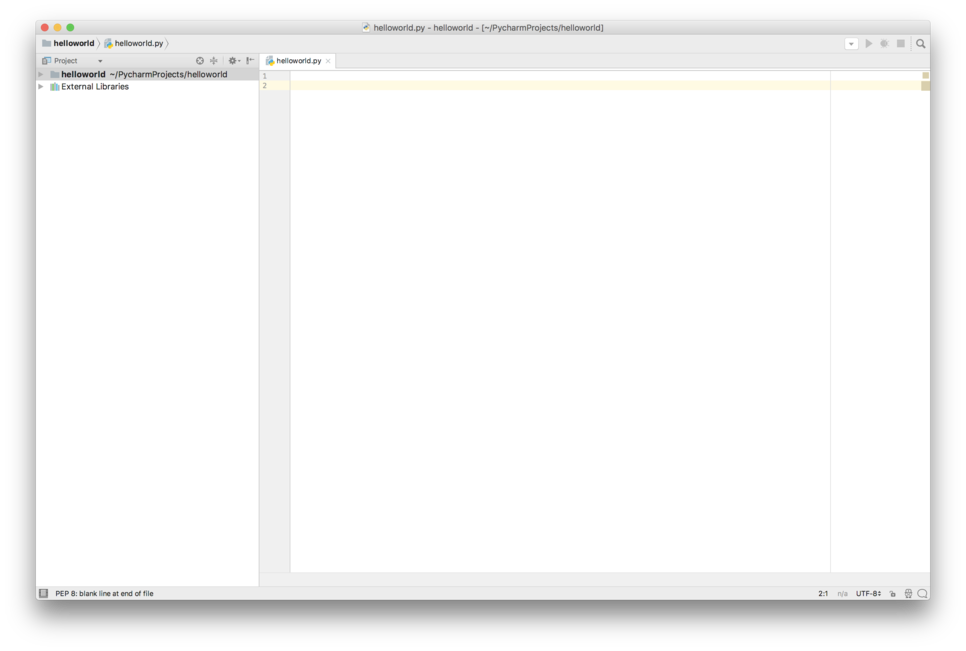
에디터 화면이 활성화되었고, 방금 생성한 helloworld.py 파일을 편집할 수 있게 되었다. 다음 코드를 입력해보자.
print("Hello, World")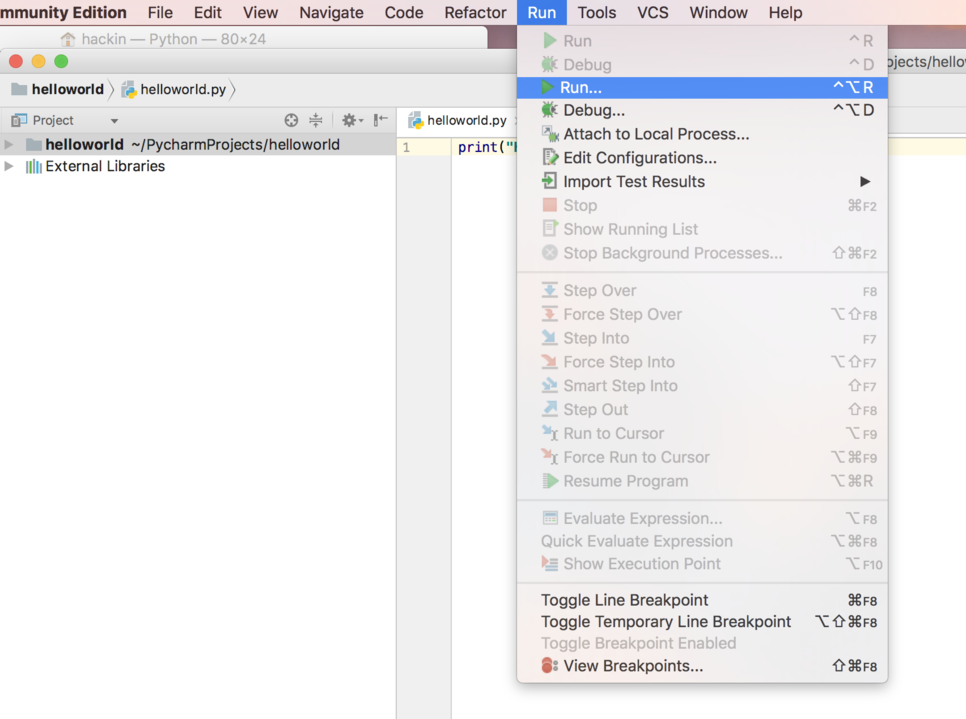
[Run] 메뉴의 "Run"을 선택해서 파이썬 스크립트를 실행하자.
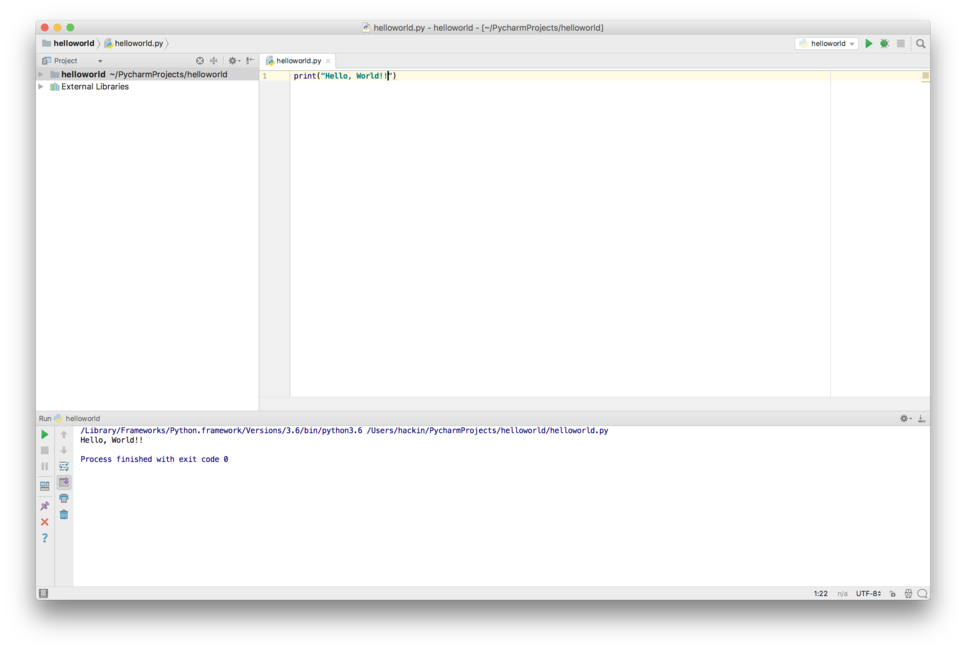
파이참 화면 하단에 실행한 결과가 보인다. 이제 파이참을 이용해서 열심히 파이썬 프로그래밍을 하면 된다.
파이썬 스크립트 작성에 도움되는 글 모음
파이썬으로 프로그램을 작성할 때 도움되는 글들을 모아본다. Python 문법 Python 모듈
hbase.tistory.com




댓글