perf 명령어는 리눅스 커널 프로젝트에서 관리되는 시스템 성능 프로파일링 도구다. perf 명령을 이용해서 특정 프로그램이나 시스템 전체 성능을 분석할 수 있다. perf 명령을 이용해서 성능에 문제를 일으키는 부분이 어디인지를 찾아낼 수 있다.
예를 들어 프로그램의 어떤 함수가 CPU 자원을 많이 소모하고 있는지 알 수 있으며, 코드의 어떤 부분이 메모리 할당을 얼마나 하는지 등을 어셈블리 및 소스코드 레벨로 확인할 수 있다. 커널에서 제공하는 특정 함수가 얼마나 호출되는지도 파악할 수 있다.
목차
perf 설치
perf 명령은 패키지 관리자인 yum을 통해 설치할 수 있다.
yum -y install perf데비안 계열의 리눅스에서는 apt-get을 통해 설치할 수 있다.
apt-get install linux-tools-$(uname -r)
apt-get install linux-cloud-tools-$(uname -r)혹은 사용하고 있는 커널 소스가 있다면 tools/perf 디렉토리로 들어가서 make 명령을 실행해 직접 컴파일 및 설치를 할 수도 있다.
perf 사용법
perf 명령은 다음과 같은 형태로 사용할 수 있다. perf 명령은 시스템을 프로파일링하는 동작을 수행하기 때문에 많은 경우 root 권한을 필요로한다.
perf [OPTIONS] COMMAND [ARGS]perf list 명령을 실행하면 perf 명령을 이용해 프로파일링 할 수 있는 이벤트들의 목록을 볼 수 있다.
perf test 명령을 실행하면 perf 명령을 통해 체크할 수 있는 옵션들을 확인할 수 있다.
perf top
top 옵션은 현재 커널 내부에서 실행되는 함수들의 부하 비율을 스냅샷 형태로 표시한다. [q] 를 입력해서 모니터링 화면을 빠져나갈 수 있다.
perf stat
stat 옵션은 perf 수행 중 커널 내부에서 발생한 이벤트 처리에 대한 통계정보를 보여준다. 예를 들어 3초 동안 발생한 이벤트 처리에 대한 통계를 보려면 다음과 같이 입력하면 된다.
sudo perf stat sleep 3perf record
record 옵션은 perf 명령을 이용해 프로파일링한 정보를 파일로 저장할 수 있다. top 옵션의 경우 커널 내부 이벤트에 대한 정보를 실시간으로 확인할 수 있지만 실시간으로 계속 바뀌기 때문에 분석하기 어려울 수 있다. 이 경우 record 옵션으로 정보들을 파일로 떨궈서 분석할 수 있다.
perf record 옵션을 실행하면 커널 이벤트에 대한 프로파일링이 실행되며, Ctrl + C 를 눌러 종료할 수 있다. 프로파일링 된 정보들은 현재 작업 디렉토리에 perf.data 파일로 기록된다.
record 옵션은 추가적인 옵션을 받을 수 있다.
| 옵션 | 설명 | 예시 |
| -p | 특정 프로세스의 정보를 저장 | sudo perf record -p ${PID} |
| -a | 모든 프로세스의 정보를 저장 | sudo perf record -a sleep 10 |
| -g | 스택 정보도 함께 저장 | sudo perf record -p ${PID} -g |
| -e | 특정 이벤트에 대한 정보를 저장 | sudo perf record -e ${EVENT_NAME} |
| -F | 분석 주기(Frequency)를 숫자로 설정 | sudo perf record -F ${NUM} |
perf report
report 옵션은 record 옵션으로 저장한 perf.data 파일을 분석하기 위해 사용된다. perf.data 파일은 텍스트 파일이 아니기 때문에 텍스트 에디터를 통해 열어볼 수 없다. 대신 perf 명령의 report 옵션을 통해 분석할 수 있다.
perf probe
probe 옵션은 커널에서 특정 이벤트가 동작하는 시점부터 분석 정보를 추적할 수 있다. perf list 명령에서 확인할 수 있는 이벤트 이름을 사용하면 된다.
perf probe --list # 등록된 이벤트 리스트 확인
perf probe <EVENT> # 이벤트 추가
perf probe --del <EVENT> # 이벤트 해제이후 record 옵션으로 probe에 등록한 이벤트를 지정할 수 있다.
perf record -e probe:<EVENT> -agR sleep 10실행 결과로 perf.data 파일이 생성되고, report 옵션을 이용해 분석할 수 있다.
Flame Graph
perf record를 이용해 프로파일링한 정보는 perf.data 파일에 기록된다. 이 파일을 perf report 명령을 이용해 분석할 수 있는데 가독성이 좋은 편은 아니다. perf.data 파일의 정보를 좀 더 보기 쉽게 만들어주는 FlameGraph를 함께 사용하면 좋다.
FlameGraph는 깃헙에 공개되어 있다.
git clone https://github.com/brendangregg/Flamegraph.git저장소를 Clone 한 다음 디렉토리를 확인해보면 다양한 스크립트들이 들어있는 것을 확인할 수 있다. (pl 확장자) 그 스크립트를 이용해 다음과 같이 FlameGraph 이미지를 생성할 수 있다.
perf script | stackcollapse-perf.pl | flamegraph.pl > graph.svgstackcollapse-perf.pl 스크립트와 flamegraph.pl 스크립트는 clone 한 디렉토리에서 찾을 수 있으며, perf script는 perf.data 파일이 있는 디렉토리에서 실행하면 된다.
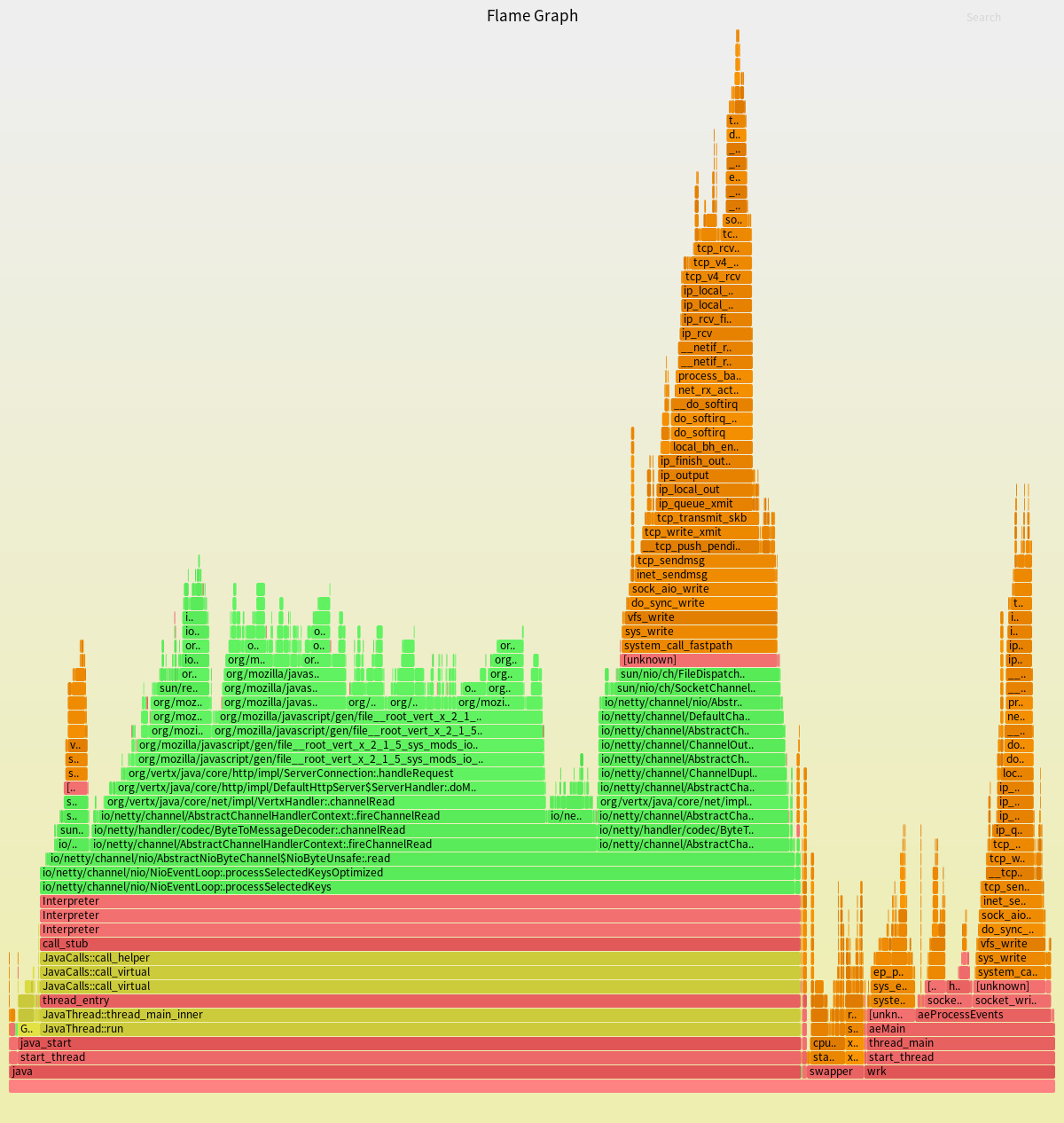
그 결과로 위와 같은 이미지를 얻을 수 있다.
우선 Flame Graph에 등장하는 사각형 조각들은 스택 프레임을 의미한다. 각각의 사각형은 자바 메소드, C++ 함수, 시스템 호출일 수 있다. 컬러 스킴에 따라 스택 프레임의 종류는 색상으로 구별된다. 위 그래프에서 녹색은 자바 코드, 노란색은 C++ 코드, 빨간색은 시스템 호출을 의미한다.
Flame Graph의 x축은 프로파일러가 수집한 샘플에서 등장하는 횟수를 의미한다. x 축에서 등장하는 순서에는 큰 의미가 없고, 그냥 스택 프레임을 알파벳 순으로 정렬했을 뿐이다. 가로 축으로 길게 나타나는 스택 프레임일 수록 더 많은 CPU 타임동안 리턴하지 않고 있었다는 의미다. 서버에 문제가 생겼을 경우 가로로 길게 나타나는 코드 패스를 먼저 분석해보면 문제를 찾을 가능성이 높아진다.
Flame Grpah의 y축은 콜 스택의 깊이를 의미한다. 밑에 깔려 있는 스택 프레임에서 위에 있는 스택 프레임을 호출한 콜 스택을 표현했다고 생각하면 된다.
댓글