인텔리제이를 이용해 테스트 케이스를 돌리는 등 콘솔 창에서 로그를 분석해야하는 경우가 있다. 콘솔 창으로 쏟아지는 로그를 인텔리제이의 작은 창을 통해 분석하다보면 로그가 한눈에 들어오지 않는 불편함을 경험하게 된다.
인텔리제이의 'Grep Console'이라는 플러그인을 이용하면 이런 불편함을 조금이나마 줄일 수 있다. Grep Console 플러그인은 인텔리제이의 콘솔에 표시되는 정보를 좀 더 유용하게 볼 수 있도록 도와주는 플러그인이다.
Grep Console 플러그인 설치
Settings > Plugins 로 들어가서 Marketplace에 Grep Console을 검색하자.
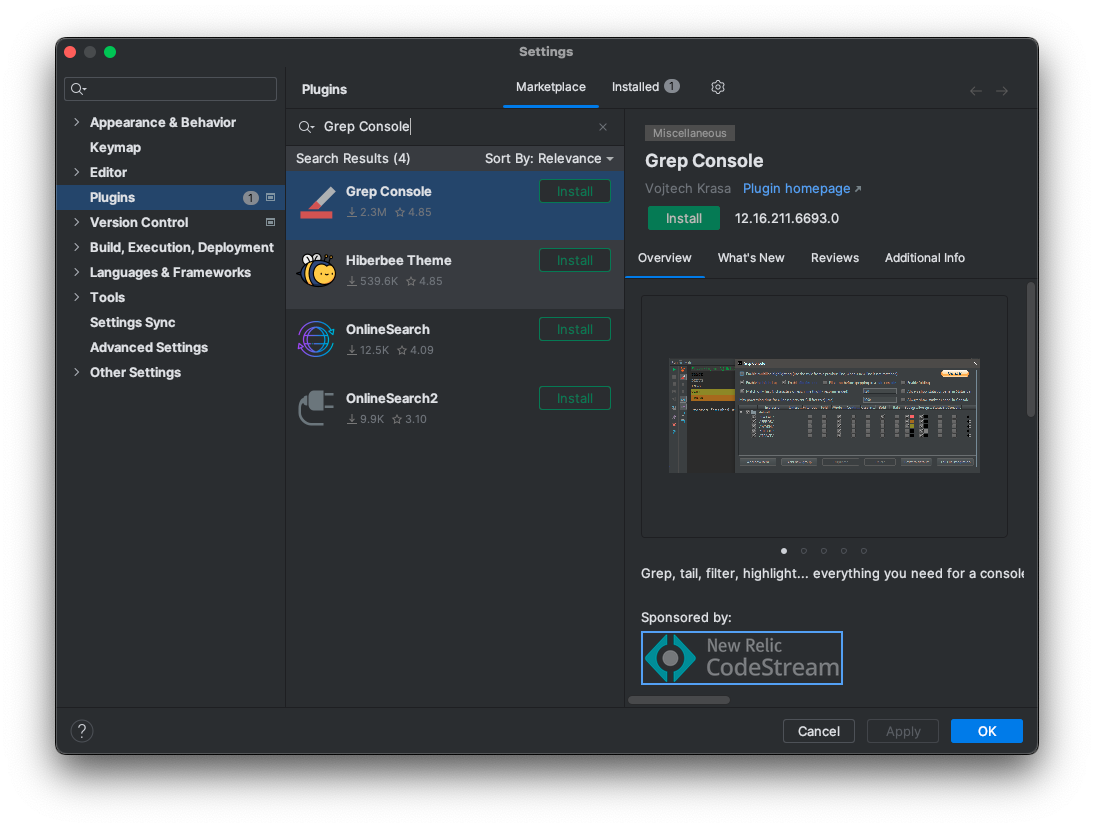
Install 버튼을 눌러 설치해준다. 설치가 완료되면 인텔리제이를 재시작 해준다.
Grep Console - 하이라이트
Grep Console 플러그인의 기능 중 가장 많이 사용하는 것은 로그 레벨에 따른 텍스트 색상 변경이다. 로그 레벨을 높이면 INFO, WARN, DEBUG 레벨의 로그들이 한군데 섞여나오는데 중요한 ERROR, FATAL 등의 로그를 놓치지 않도록 소스코드의 색상을 변경하는 것이 좋다.
예를 들어 오픈소스인 Hadoop의 테스트 케이스 중 하나를 돌려보자.

Grep Console 설치가 안된 상태에서는 모든 로그가 흰색 글씨로 출력되므로 로그 레벨을 한눈에 구별할 수 없다. (다크 테마가 적용되어 일반 글자가 흰색으로 출력되고 있다)
Grep Console을 설치하고 동일한 테스트 케이스를 돌려보면

DEBUG 레벨 로그의 색이 좀 더 어둡게 처리되어 덜 주목받도록 되어 있다. Grep Console의 기본 설정도 로그레벨 별로 어느정도 구분을 해준다. 하지만 좀 더 알록달록하게 색상을 바꾸고 싶다면 Grep Console 플러그인의 설정을 변경하면 된다.

Settings > Tools > Other Settings > Grep Console로 들어가면 Grep Console 플러그인의 설정을 변경할 수 있다. (혹은 콘솔창 오른쪽에 빨간색 Grep Console 아이콘을 누르면된다.) 설정 화면 하단에 있는 Highlighting 섹션에서 패턴을 추가/삭제 할 수 있고, 색상도 변경할 수 있다.
Grep Console - Filter
콘솔창에 출력되는 내용 중에 특정 패턴과 일치하는 내용만 모아서 보고 싶은 경우가 있다. 예를 들어 ERROR 혹은 WARN 레벨 로그만 모아서 본다던가 특정 클래스에서 출력한 로그만 보고 싶은 경우다. 터미널이라면 로그 파일에 대해 grep 명령을 실행하면 되는데, 이를 콘솔 창에서 할 수 있는 기능을 제공한다.

콘솔에서 찾고 싶은 문자열을 드래그한 다음 우클릭을 하고 Grep 항목을 선택하면 된다. 예를 들어 DEBUG를 드래그 한 다음 Grep 메뉴를 선택하면

새창이 뜨면서 DEBUG 문자가 들어간 라인만 골라서 보여준다.




댓글