윈도우에는 WSL(Windows Subsystem for Linux)라는 훌륭한 시스템이 있다. 윈도우에서 마치 리눅스를 사용하는 것처럼 인터페이스를 제공한다.
WSL1 vs. WSL2
WSL은 버전 1과 버전 2가 있다.
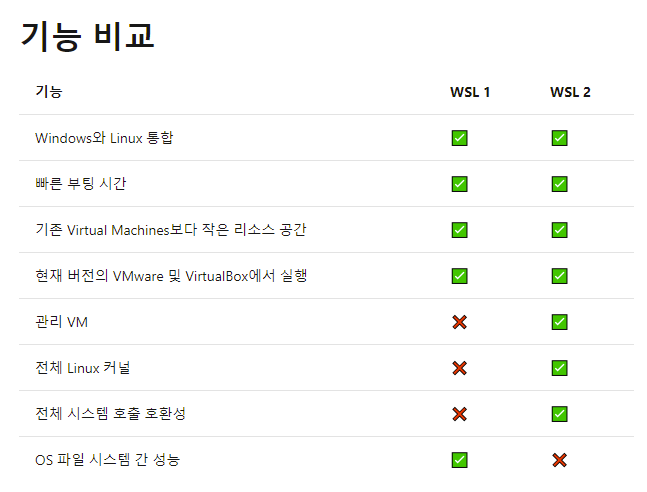
WSL 버전 2의 경우 OS 파일 시스템 간의 성능을 제외하면 WSL 버전 1보다 더 많은 기능과 뛰어난 성능을 보여준다. 그 밖에 WSL2로 올리지 않으면 사용할 수 없는 기능들이 몇 개 있어서 현재 사용 중인 WSL 버전 1을 WSL2로 올리기로 했다.
WSL2 업그레이드
Powershell을 열고 다음 명령을 실행한다.
dism.exe /online /enable-feature /featurename:Microsoft-Windows-Subsystem-Linux /all /norestart이 명령어를 실행하면 Sub System 관리 도구가 설치된다.

Virtual Machine 기능을 사용하도록 다음 명령을 실행한다.
dism.exe /online /enable-feature /featurename:VirtualMachinePlatform /all /norestart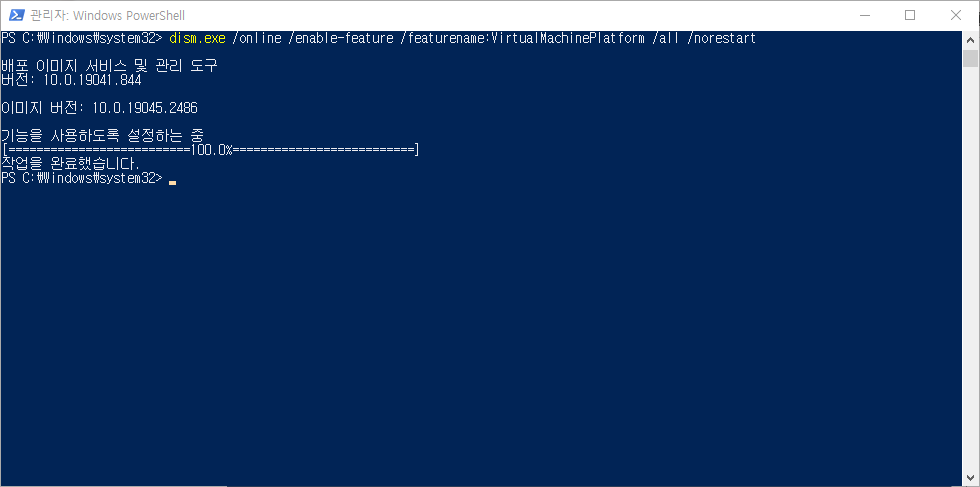
실행이 되었으면 시스템을 재시작한다.
그리고 기존에 설치된 WSL의 버전을 업그레이드 하자. 기존에 설치된 WSL의 이름은 Ubuntu다
wsl --set-version Ubuntu 2Ubuntu의 버전을 2로 설정하는 명령어다. 이 명령어를 실행하면 버전이 올라간다.
라고 말하고 싶지만 되는 경우도 있고 안되는 경우도 있다. 일단 내 경우에는 에러가 발생했다.
wsl2는 현재 컴퓨터 구성에서 지원되지 않습니다. "가상 머신 플랫폼" 선택적 구성 요소를 사용하도록 설정하고 bios에서 가상화가 사용하도록 설정되어 있는지 확인하세요.
이런 메시지가 뜨면서 버전이 안올라간다. 현재 사용하고 있는 데스크탑 환경에는 가상화를 사용하도록 설정이 되어 있지 않은 모양이다.
가상화 설정
그러면 가상화를 설정해보자. 'Windows 기능 켜기/끄기' 창을 연다. ([윈도우키] + [Q]를 눌러서 찾아보면 나온다)
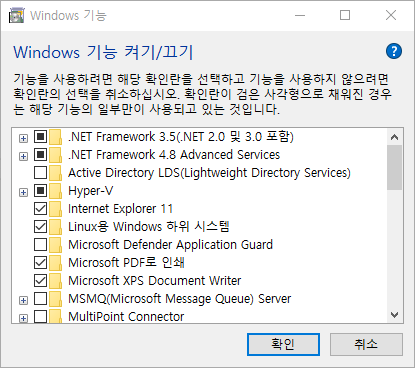
그리고 ‘Linux용 Windows 하위 시스템’ , ‘가상 머신 플랫폼 기능’, ‘Hyper-V’ 기능을 하위 시스템까지 모두 체크하고 시스템 재시작을 한다.
시스템을 재시작하면서 바이오스 설정으로 들어간다. (윈도우 실행 전 DEL키 혹은 F2키를 연타한다)
Advanced → CPU Configuration → Intel (VMX) Virtualization Technology 설정을 Enable 시키고, 저장 후 시스템 재시작을 한다.
Bios 설정 인터페이스는 메인보드 제조사마다 다르다. 참고로 MSI 박격포 메인보드에서는 다음과 같이 했다.
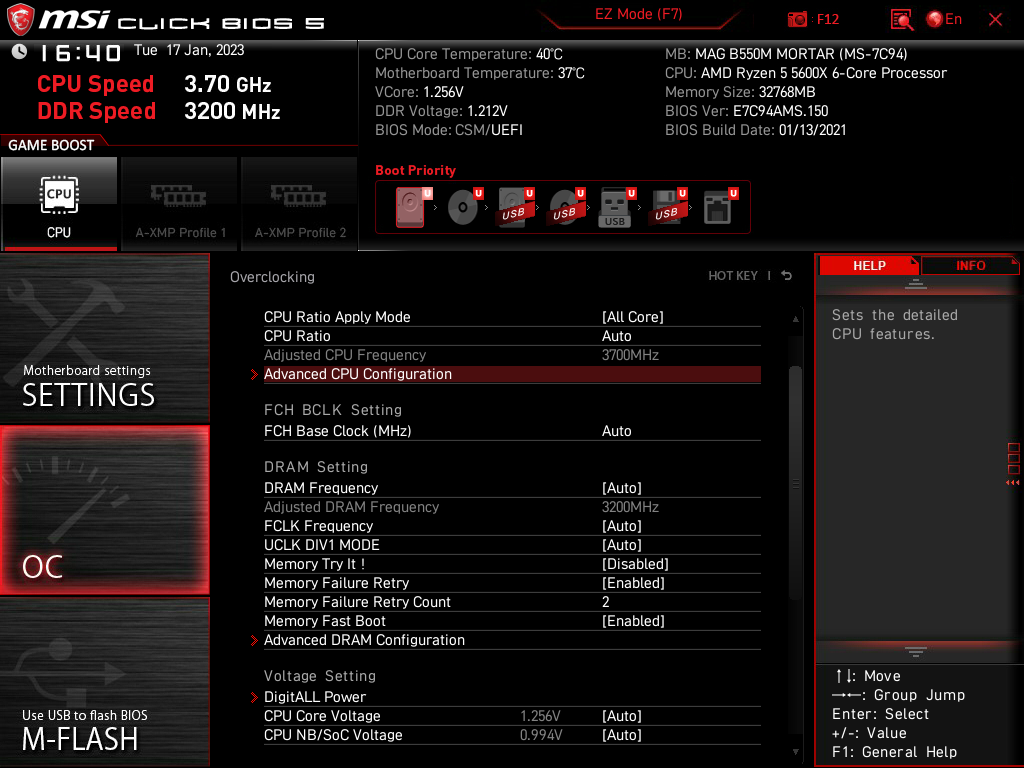
'오버클럭(OC)' 메뉴에서 'Advanced CPU Configuration' 항목을 선택한다.

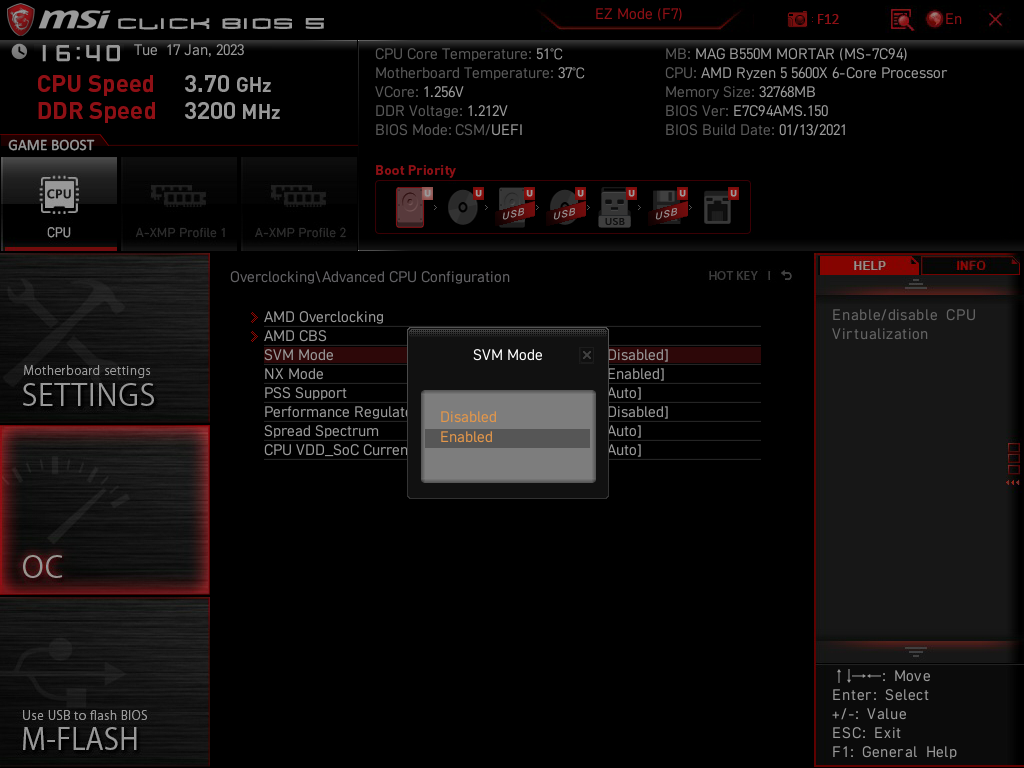
'SVM Mode'를 Enabled로 변경한다.
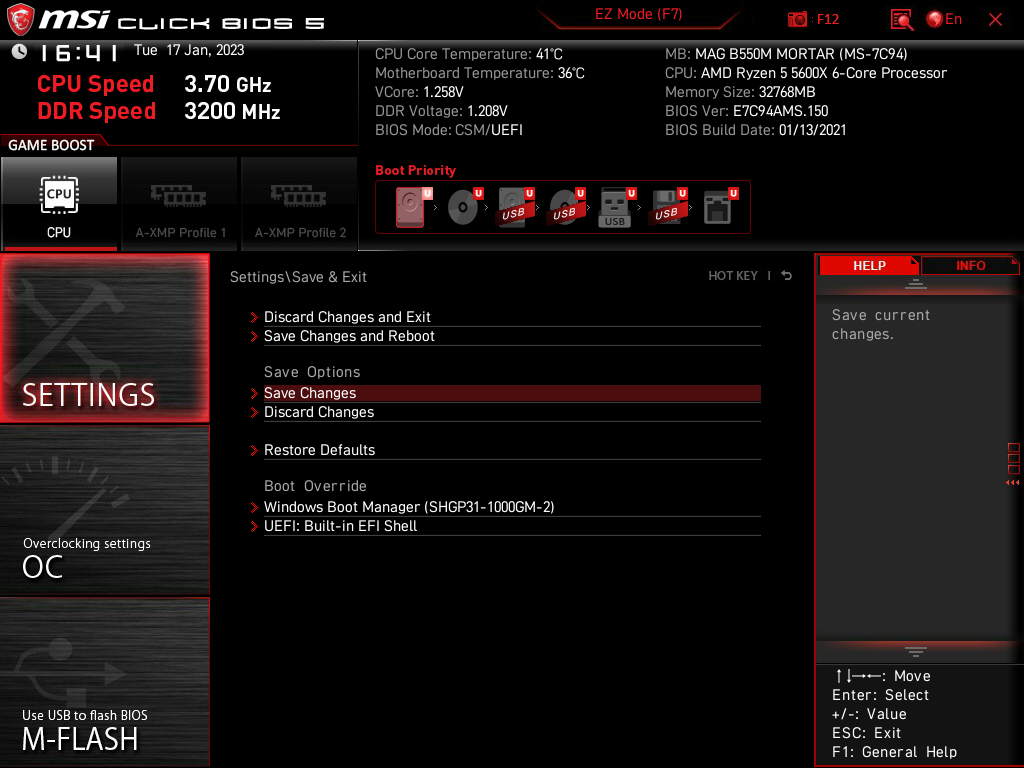
'Save Changes and Reboot'을 선택해서 저장하고 재시작한다. (사진에는 'Save Changes'로 되어있는데 그 위에 있는걸 선택하자)
WSL2 업그레이드 다시!!
Powershell을 열고 다시 설정을 해보자.
wsl --set-version Ubuntu 2이번에는 정상설정된다. WSL 버전을 확인해보자.
wsl --list -v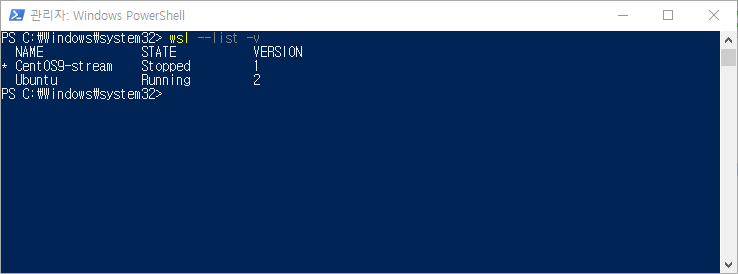
정상적으로 버전 2로 올라갔다. 기본 버전도 올려두자.
wsl --set-default-version 2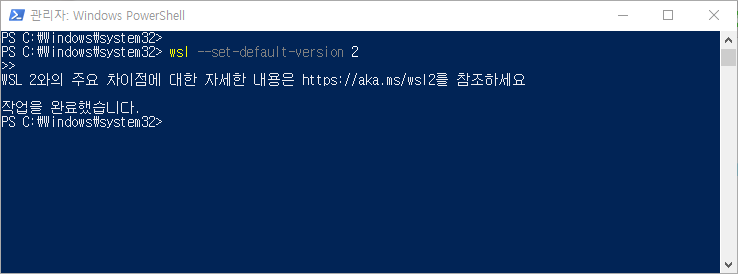
WSL2 업그레이드 및 기본 버전 설정이 모두 끝났다.



댓글